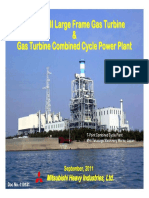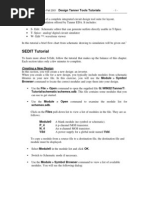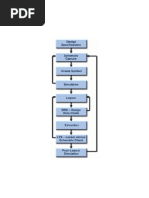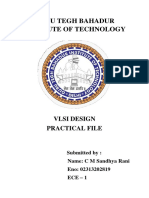Guide To Ledit For VLSI
Guide To Ledit For VLSI
Uploaded by
prof_x_2010Copyright:
Available Formats
Guide To Ledit For VLSI
Guide To Ledit For VLSI
Uploaded by
prof_x_2010Original Title
Copyright
Available Formats
Share this document
Did you find this document useful?
Is this content inappropriate?
Copyright:
Available Formats
Guide To Ledit For VLSI
Guide To Ledit For VLSI
Uploaded by
prof_x_2010Copyright:
Available Formats
Guide to L-edit v12.
6 Physical Design Tool for use in EE414 VLSI Design Department of Electrical and Computer Engineering Fall 2010
(last revised 11/1/10)
Summary: L-edit is an integrated circuit physical design tool from Tanner EDA. This tool allows you to draw the layout of an IC, look at cross-sections, perform DRC, and LVS. There are some design kits that come with L-edit including the AMI/On-Semiconductor 0.8um kit, which we will use in this document. Part 1: Launch L-edit, Start a design, and Setup the Technology 1) Log onto a computer in the digital lab (601 Cobleigh) and launch L-edit using: Start All Programs Tanner EDA Tanner Tools v12.6 L-Edit v12.6 2) Create a new layout design: - File New - select Layout - under Copy TDB, select <empty> from the bottom dialog - Click OK
3)
Load in the mamin08 design kit: - File Replace Setup Browse to: \Documents\Tanner EDA\Tanner Tools v12.6\L-Edit and LVS\Tech\Mosis and select the mamin08.tbd file (this stands for Mosis/AMI N-well 0.8um) - Click OK, and OK again. 2
Notice that all of the layers available in the 0.8um AMI design kit are now in the drawing palette on the left. 4) Verify the technology rule options: - Setup Design You should see the design setup options. If everything worked, you should see the following. Notice that Lambda is equal to 0.5um. This is important because the design rules for DRC are specified in terms of lambda.
5)
Save your design - Now you can click save and give your design a descriptive name and location. (i.e., Z:\EE414_Fall10\Ledit_Projects\HW7_CMOS_Inverter\inverter_amin08
Part 2: Inspect the design rules for the kit The design rules for this kit are located on the MOSIS website at: http://www.mosis.com/Technical/Designrules/scmos/scmos-main.html Scroll down to Table 5. The layer rules for this kit are in the SCNPC row.
If you click on each of the layer names, you will see the layout rules given in terms of lambda. Our kit is the SCMOS column (standing for Scalable-CMOS). By specifying the rules in terms of lambda, the rules can be used across multiple technologies.
Part 3: Create your layout for the CMOS inverter Lets create a CMOS inverter with Ln=Lp=1um, Wn=3um, Wp=3um. We should write down the conversion between microns and Lambda so that the design rules make sense: Ln Lp Wn Wp = 1u = 2 = 1u = 2 = 3u = 6 = 3u = 6
NMOS The process that we are using is N-well CMOS. This means that the blank screen you see is p-type silicon. We explicitly draw active regions on the screen to open up the field-oxide to insert diffusion regions. This means you can think of the screen as p-type silicon with FOX everywhere on it to begin with. In order to create the NMOS structure, we use three layers: Active - This tell the process where to implant the n-type ions (P or As). Remember that we want to implant into the Poly to reduce its resistance. The Width of the N-Select dictates the width of the transistor (Wn) - This layer tell where the field-oxide should be opened up for the active regions. This layer must overlay the active region. - This specifies the gate of the device. Under the poly will be thin oxide forming MOS structure. The Length of the Poly dictates the length of transistor (Ln).
N-Select Poly
Display Notes - You can setup the default units to use (micron vs. lambda) in the upper corner of the screen. - You can setup the grid display and snap using the Setup Design menu and Grid tab Entry Notes: - You enter a rectangle by first selecting the layer and then clicking on the square icon. - You can enter rulers in your design to measure your rectangles as they are entered. You can set the display options of the ruler on the Setup Design menu on the Drawing tab.
1) Enter an N-select rectangle that is 9um x 5um 2) Enter an Active rectangle that is 7um x 3um centered within the N-select 3) Create a Poly rectangle that is 1um x 5um. Your design should look like this:
4) Run DRC to make sure your dimensions are not violating any design rules - Click on the DRC button in the upper left corner of the screen (little green play arrow). If everything checks out, you should see:
5) View the Cross Section of your layout: - Tools Cross-Section - You need to specify an *.xst file (if not already loaded). This can be found in the same directory as the original *.tbd file. The file is called mamin08.XST. Browse and select: \Documents\Tanner EDA\Tanner Tools v12.6\L-Edit and LVS\Tech\Mosis\mamin08.xst - In the dialog that comes up, you can specify the cross-section point using the up/down arrows or by selecting pick - Under Exaggeration, check the box that says center to window - Click OK, you should see the following figure. Notice the FOX that exists everywhere except in the active region. Also notice the thin oxide under the poly.
6) Enter the Body Diffusion point for the NMOS - In order to enter a body contact, we need to tell the tool that we are going to create a p+ diffusion region. We do this using the active and P-select layers. Put a substrate diffusion region next to your NMOS as follows:
7) Enter the contact windows for the NMOS - we do this using the Active Contact layer
8) Enter Metal 1 to connect the Source and Body of the NMOS together and put a little Metal1 over the Drain contact to connect to later.
PMOS A PMOS device is made in a similar manner as the NMOS except that we need to specify the N-well and use P-select instead of N-select. 1) Enter the PMOS N-well, P-select, Active, Poly, Active Contact, and Metal 1 as follows:
Connecting the Inverter Metal and Poly are connected together by simply drawing \rectangles that are adjacent to or overlap another rectangle of the same type (i.e., M1 to M1, Poly to Poly). Connect the inverter together as shown in the following figure: - We typically put horizontal strips across the chip to route VDD and VSS to multiple devices. These are called power supply rails. - Connect the gates together using Poly and then route the signal up to Metal 1 using a Poly Contact - Connect the drains together using Metal 1 - Label the 4-nodes of the inverter using the Drawing Ports button. (VDD, VSS, VIN, VOUT)
Perform a Final DRC on the Design
10
Extract a SPICE Netlist of your Layout 1) Click on the Extract Connectivity button - in the Extract dialog that appears, specify the extract definition file at: \Documents\Tanner EDA\Tanner Tools v12.6\L-Edit and LVS\Tech\Mosis\mamin08.ext - specify the output name and location for the spice Netlist to be generated: Z:\EE414_Fall10\Ledit_Projects\HW7_CMOS_Inverter\inverter_amin08.spc - check the open spice file after extracting box - on the output tab, check the write node name aliases - click Run - in the dialog that appears saying that the area/fringe capacitance is set to zero, say Ignore All - you should see an extracted spice Netlist as follows:
Notice that the Length and Width of our transistors is what we wanted (W/L=3u/1u) Notice that the node name aliases show up as we wanted indicating that our inverter is connected correctly. 11
You might also like
- IEC 60417 ISO 7000 - Graphical Symbols For Use On EquipmentDocument48 pagesIEC 60417 ISO 7000 - Graphical Symbols For Use On EquipmentJ100% (1)
- Full Custom Design With Cadence and Ams Hit-KitDocument29 pagesFull Custom Design With Cadence and Ams Hit-KitAbuHarithHamzahNo ratings yet
- MHI PresentationDocument45 pagesMHI Presentationluriah100% (2)
- D3K2Document4 pagesD3K2Agung ArdhanaNo ratings yet
- LDocument16 pagesLMa SeenivasanNo ratings yet
- Guide To TannerEDA For VLSIDocument32 pagesGuide To TannerEDA For VLSINimit AroraNo ratings yet
- Software Requirements: 3.1GENERALDocument24 pagesSoftware Requirements: 3.1GENERALRatnakarVarunNo ratings yet
- Cadence Design Tools TutorialDocument124 pagesCadence Design Tools TutorialBhupender KumawatNo ratings yet
- Place & Route Tutorial #1: I. SetupDocument13 pagesPlace & Route Tutorial #1: I. Setupijalab1No ratings yet
- ECE 4141 - Introduction To Microwind Analysis of CMOS 0.35 Micron Technology MOSFETDocument17 pagesECE 4141 - Introduction To Microwind Analysis of CMOS 0.35 Micron Technology MOSFETAnwar ZainuddinNo ratings yet
- Mentor Graphics Lab ManualDocument27 pagesMentor Graphics Lab ManualHavi KosuruNo ratings yet
- VTT Lab Manual Final 2-4-58 APECDocument54 pagesVTT Lab Manual Final 2-4-58 APECniranjanaponnu2005No ratings yet
- Tanner ManualDocument44 pagesTanner ManualRami ReddyNo ratings yet
- 3 Layout TutorialDocument11 pages3 Layout TutorialRupesh ParabNo ratings yet
- Creating An Inverter Layout Using L-EditDocument9 pagesCreating An Inverter Layout Using L-Editrakheep123No ratings yet
- Place & Route Tutorial #1: I. SetupDocument13 pagesPlace & Route Tutorial #1: I. SetupDurgaPrasadNo ratings yet
- Layout Manual - CMOS Inverter - Exp 3Document22 pagesLayout Manual - CMOS Inverter - Exp 3ApoorvaNo ratings yet
- Layout ExerciseDocument20 pagesLayout ExerciseMasud SarkerNo ratings yet
- VLSI Design Advanced Lab ManualDocument74 pagesVLSI Design Advanced Lab ManualShiraz HusainNo ratings yet
- PCB ManualDocument56 pagesPCB ManualJigar PatelNo ratings yet
- SPICE TutorialDocument18 pagesSPICE TutorialmanirnaiduNo ratings yet
- Tanner ManualDocument44 pagesTanner ManualSanthameena Muthuramalingam100% (1)
- EEE458 VLSI II Laboratory Laboratory Module 3: Schematic Driven Layout Design With Virtuoso Layout Suite XL (VXL) EditorDocument8 pagesEEE458 VLSI II Laboratory Laboratory Module 3: Schematic Driven Layout Design With Virtuoso Layout Suite XL (VXL) EditorIrfanKhanNo ratings yet
- A Tutorial On Setting Up Electric Vlsi: Bits Pilani, Pilani-333031Document41 pagesA Tutorial On Setting Up Electric Vlsi: Bits Pilani, Pilani-333031wicked_not_meNo ratings yet
- Tanner Lab Manual (S-Edit and L-Edit)Document22 pagesTanner Lab Manual (S-Edit and L-Edit)sandeep_sggsNo ratings yet
- Tutorial EncounterDocument33 pagesTutorial EncounterhardeepNo ratings yet
- Chipservice T18Document6 pagesChipservice T18zx DNo ratings yet
- Lab2 Inverter S EditDocument17 pagesLab2 Inverter S EditumairazulkifliNo ratings yet
- PCB Layout DesignDocument5 pagesPCB Layout DesignhvrkNo ratings yet
- Cadence TutorialDocument31 pagesCadence TutorialChetan BhasmeNo ratings yet
- Lab Manual 1 ADocument16 pagesLab Manual 1 ASyed Moiz AliNo ratings yet
- Cmos Vlsi Design Lab 1: Cell Design and Verification: I. An Overview of VLSI CAD ToolsDocument20 pagesCmos Vlsi Design Lab 1: Cell Design and Verification: I. An Overview of VLSI CAD ToolsHaris RasoolNo ratings yet
- Microelectronics 1Document33 pagesMicroelectronics 1mritunjayp8140No ratings yet
- RF Lab ManualDocument105 pagesRF Lab ManualSiva KumarNo ratings yet
- MIT16 07F09 Lec03Document32 pagesMIT16 07F09 Lec03Никола ИвановNo ratings yet
- Cableproject Cad: ManualDocument16 pagesCableproject Cad: ManualSara Salah El BahrawyNo ratings yet
- Sedit and TeditDocument18 pagesSedit and Teditimio100% (1)
- MicroWind Tutorial MineDocument12 pagesMicroWind Tutorial MineFawad Khan100% (1)
- Cadence Tutorial: Layout Entry: Instructional 'Named' AccountDocument5 pagesCadence Tutorial: Layout Entry: Instructional 'Named' AccountUttam SahuNo ratings yet
- VLSI Backend Lab ManualDocument56 pagesVLSI Backend Lab ManualAllanki Sanyasi Rao100% (1)
- Account, Tool Setup and Study of The Basic I-V Equation of The MOS TransistorDocument16 pagesAccount, Tool Setup and Study of The Basic I-V Equation of The MOS TransistorEsakkiPonniahNo ratings yet
- Cadence Tutorial: Layout Entry: Instructional 'Named' AccountDocument5 pagesCadence Tutorial: Layout Entry: Instructional 'Named' AccountAshok YadavNo ratings yet
- CadenceDocument129 pagesCadenceSanjay NargundNo ratings yet
- Vlsi Complete FileDocument47 pagesVlsi Complete FileKanushi BawejaNo ratings yet
- Layout Tutorial PDFDocument27 pagesLayout Tutorial PDFBruno SilvaNo ratings yet
- TCAD Workshop Volume IDocument69 pagesTCAD Workshop Volume IVipan SharmaNo ratings yet
- ModelSim TutorialDocument15 pagesModelSim TutorialpoojabadigerNo ratings yet
- Protel TutorialDocument10 pagesProtel TutorialRizwan Tanveer100% (4)
- Layout Tutorial NewDocument15 pagesLayout Tutorial NewThamil AnbanNo ratings yet
- Lab 1 Cadence TutorialDocument36 pagesLab 1 Cadence TutorialN Nanda GaneshNo ratings yet
- Delite T1 LAB1Document3 pagesDelite T1 LAB1Prabesh ShresthaNo ratings yet
- Xilinx ISE 10.1 TutorialsDocument20 pagesXilinx ISE 10.1 Tutorialssareluis30No ratings yet
- Hi Speed Design Tutorial For Alti Um DesignerDocument17 pagesHi Speed Design Tutorial For Alti Um DesignerdangtuandatNo ratings yet
- Autodesk 3ds Max 2022 for Beginners: A Tutorial Approach, 22nd EditionFrom EverandAutodesk 3ds Max 2022 for Beginners: A Tutorial Approach, 22nd EditionNo ratings yet
- The Windows Command Line Beginner's Guide: Second EditionFrom EverandThe Windows Command Line Beginner's Guide: Second EditionRating: 4 out of 5 stars4/5 (4)
- C# For Beginners: An Introduction to C# Programming with Tutorials and Hands-On ExamplesFrom EverandC# For Beginners: An Introduction to C# Programming with Tutorials and Hands-On ExamplesRating: 5 out of 5 stars5/5 (1)
- Build your own Blockchain: Make your own blockchain and trading bot on your pcFrom EverandBuild your own Blockchain: Make your own blockchain and trading bot on your pcNo ratings yet
- PLC: Programmable Logic Controller – Arktika.: EXPERIMENTAL PRODUCT BASED ON CPLD.From EverandPLC: Programmable Logic Controller – Arktika.: EXPERIMENTAL PRODUCT BASED ON CPLD.No ratings yet
- Hacks To Crush Plc Program Fast & Efficiently Everytime... : Coding, Simulating & Testing Programmable Logic Controller With ExamplesFrom EverandHacks To Crush Plc Program Fast & Efficiently Everytime... : Coding, Simulating & Testing Programmable Logic Controller With ExamplesRating: 5 out of 5 stars5/5 (1)
- 2019level8honours Bachelordegreecourses: Code Course 2019 2018 Code Course 2019 2018Document3 pages2019level8honours Bachelordegreecourses: Code Course 2019 2018 Code Course 2019 2018Ciaran O'keeffeNo ratings yet
- White Rodgers Furnace ControlsDocument41 pagesWhite Rodgers Furnace ControlsRoshan Patel100% (1)
- Syllabus of Subject RAC - 05.092018Document3 pagesSyllabus of Subject RAC - 05.092018Hamidullah TotakhailNo ratings yet
- Catalog NOVA 2020 SD-PD-04 - Rev. - 01-06-63Document78 pagesCatalog NOVA 2020 SD-PD-04 - Rev. - 01-06-63tawee watcharaNo ratings yet
- Building Maps For Oracle Business Intelligence Analyses and DashboardsDocument108 pagesBuilding Maps For Oracle Business Intelligence Analyses and DashboardsYasirNo ratings yet
- International Commerce CentreDocument4 pagesInternational Commerce CentreAbishek sNo ratings yet
- Elements of Mechanism 2: Cams 1.1 Definition of CamsDocument12 pagesElements of Mechanism 2: Cams 1.1 Definition of CamsMarianne DevillenaNo ratings yet
- Daikin Smile SeriesDocument19 pagesDaikin Smile SeriesCleoNo ratings yet
- 20 Microns Coated Calcium Carbonate 1t VDocument1 page20 Microns Coated Calcium Carbonate 1t VChandrakantNo ratings yet
- Release Notes RobotStudio 5.61Document37 pagesRelease Notes RobotStudio 5.61Rafael BispoNo ratings yet
- Java Web Services Interview Questions & Answers LinksDocument5 pagesJava Web Services Interview Questions & Answers LinksSalman YousafzaiNo ratings yet
- TGN (E) 205Document22 pagesTGN (E) 205Arun dasNo ratings yet
- 14.Cttc Bhuvaneshwar Admma QualfileDocument24 pages14.Cttc Bhuvaneshwar Admma QualfileGold SmithNo ratings yet
- KNT-KTN-2266.23-PVDT-D06-001 - A - Flow DiagramDocument3 pagesKNT-KTN-2266.23-PVDT-D06-001 - A - Flow DiagramAnh ChiếnNo ratings yet
- MIE1723 - 2016 SyllabusDocument6 pagesMIE1723 - 2016 SyllabusGreyson SongNo ratings yet
- Inbound 140989936258214395Document2 pagesInbound 140989936258214395Emir KunalićNo ratings yet
- Baron 58 TCDocument106 pagesBaron 58 TClucas.souza.alvaresNo ratings yet
- Rotary Dryer PDFDocument13 pagesRotary Dryer PDFHead of Dept. Utility LJF100% (1)
- LED Driver IC: DescriptionDocument12 pagesLED Driver IC: Descriptionanand shekhawatNo ratings yet
- Manual Freze WirtgenDocument52 pagesManual Freze WirtgenOvidiu Ciobanu83% (6)
- Pepper PotDocument8 pagesPepper PotNext Step0% (1)
- Brochure MSMA 2 & ESCPDocument3 pagesBrochure MSMA 2 & ESCPbabamamaaliNo ratings yet
- OmniSwitch 6450 Series Getting Started GuideDocument22 pagesOmniSwitch 6450 Series Getting Started GuidemludasNo ratings yet
- VIAJET 12 ENG EinzelseitenDocument6 pagesVIAJET 12 ENG Einzelseiten77ztfNo ratings yet
- BUET MSC Admission Test (26.09.2014) Question by Rony Parvej PDFDocument4 pagesBUET MSC Admission Test (26.09.2014) Question by Rony Parvej PDFPatit Paban DasNo ratings yet
- Sb100 Descale Instructions: Warning - Do Not Leave The Brewer Unattended During This ProcedureDocument2 pagesSb100 Descale Instructions: Warning - Do Not Leave The Brewer Unattended During This ProcedureKiran DuggarajuNo ratings yet
- Conductivity Behavior in Polycrystalline Semiconductor Thin Film TransistorsDocument11 pagesConductivity Behavior in Polycrystalline Semiconductor Thin Film TransistorsFayad HasanNo ratings yet