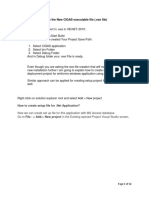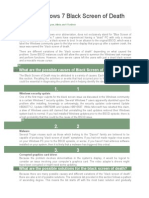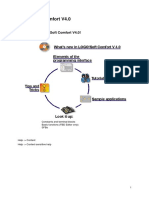0 ratings0% found this document useful (0 votes)
46 viewsLab-02 ProDiscover
Lab-02 ProDiscover
Uploaded by
Hiệp ĐàoThis document provides instructions for downloading and installing ProDiscover Basic Edition software on a Windows machine. It then guides running a sample analysis on a test SD card image file to view photos and deleted files. Key steps include downloading ProDiscover, installing it, changing the test image file extension, launching the software, adding the image file, viewing photos and metadata, and saving the project. Screenshots are to be taken of finding a deleted photo and the completed project submitted via email.
Copyright:
© All Rights Reserved
Available Formats
Download as DOC, PDF, TXT or read online from Scribd
Lab-02 ProDiscover
Lab-02 ProDiscover
Uploaded by
Hiệp Đào0 ratings0% found this document useful (0 votes)
46 views6 pagesThis document provides instructions for downloading and installing ProDiscover Basic Edition software on a Windows machine. It then guides running a sample analysis on a test SD card image file to view photos and deleted files. Key steps include downloading ProDiscover, installing it, changing the test image file extension, launching the software, adding the image file, viewing photos and metadata, and saving the project. Screenshots are to be taken of finding a deleted photo and the completed project submitted via email.
Original Title
Lab-02_ProDiscover
Copyright
© © All Rights Reserved
Available Formats
DOC, PDF, TXT or read online from Scribd
Share this document
Did you find this document useful?
Is this content inappropriate?
This document provides instructions for downloading and installing ProDiscover Basic Edition software on a Windows machine. It then guides running a sample analysis on a test SD card image file to view photos and deleted files. Key steps include downloading ProDiscover, installing it, changing the test image file extension, launching the software, adding the image file, viewing photos and metadata, and saving the project. Screenshots are to be taken of finding a deleted photo and the completed project submitted via email.
Copyright:
© All Rights Reserved
Available Formats
Download as DOC, PDF, TXT or read online from Scribd
Download as doc, pdf, or txt
0 ratings0% found this document useful (0 votes)
46 views6 pagesLab-02 ProDiscover
Lab-02 ProDiscover
Uploaded by
Hiệp ĐàoThis document provides instructions for downloading and installing ProDiscover Basic Edition software on a Windows machine. It then guides running a sample analysis on a test SD card image file to view photos and deleted files. Key steps include downloading ProDiscover, installing it, changing the test image file extension, launching the software, adding the image file, viewing photos and metadata, and saving the project. Screenshots are to be taken of finding a deleted photo and the completed project submitted via email.
Copyright:
© All Rights Reserved
Available Formats
Download as DOC, PDF, TXT or read online from Scribd
Download as doc, pdf, or txt
You are on page 1of 6
Lab 2: Installing ProDiscover Basic Edition
What You Need for This Project
A Windows machine, real or virtual. I did it on the Mac in a VMware Fusion virtual
machine running 32-bit Windows 7 Pro.
Downloading ProDiscover Basic Edition
In your Windows machine, open a Web browser and go to
http://www.techpathways.com/desktopdefault.aspx?tabindex=8&tabid=14
At the bottom of the page, click the "Download ProDiscover Basic Edition (Version
7.4.0.6)" link. It's a free product and 72 MB in size.
Installing ProDiscover
On your Windows desktop, unzip the ProDiscoverRelease7406Basic.zip file.
Run the ProDiscoverRelease7406Basic.exe file. If you are using Windows 7, right-click it
and click "Run as Administrator".
Click through the installer, accepting the default options. When you see the box below, click
"Anyone who uses this computer (all users)".
Downloading a Simple Test Image
In your Windows machine, in a Web browser, download this file:
http://digitalcorpora.org/corp/nps/drives/nps-2009-canon2/nps-2009-canon2-gen6.raw
This is an image of a 32 MB SD card which has photographs on it. The file is 30 MB in size.
Save the file on your desktop.
Changing the Image Filename Extension
ProDiscover won't open the file unless you change its ".raw" filename extension to .dd
Click Start, Computer.
In the Computer window, click Organize, "Folder and Search Options".
In the "Folder Options" box, click the View tab.
Clear the "Hide extensions for known file types" box, as shown below:
Click OK.
On your desktop, right-click the nps-2009-canon2-gen6.raw file and click Rename.
Change the file extension from ".raw" .dd, as shown below, and press the Enter key.
In the Rename box, click Yes.
Starting ProDiscover
On your desktop, double-click the "ProDiscover Basic" icon.
In the "Launch Dialog" box, enter a "Project Number" of 5 and a "Project File Name" of 5-
YOURNAME, replacing "YOURNAME" with your own name, as shown, e.g. below:
Click Open.
This creates a Project, but so far the Project has no evidence in it.
Adding an Image File
From the ProDiscover menu bar, click Action, Add, "Image File...", as shown, e.g. below.
Navigate to your desktop and double-click the nps-2009-canon2-gen6.dd file.
Viewing the SD Card Image
In the left pane of ProDiscover, in the "Content View" section, click the plus sign to
expand Images.
Expand C:\Users\student\Desktop\nps-2009-canon2-gen6.dd
Expand C:
Expand DCIM
Click 100CANON to select it.
A list of IMG files appears in the upper right pane, as shown, e.g. below.
Using ASCII View
In the upper right pane, click one of the IMG files to select it.
The lower right pane shows the contents of this file in ASCII, as shown below. This isn't a
very useful way to view a photographic image, but it does show the EXIF metadata which
shows the model of camera used, and the time the photograph was taken.
Using Photo Viewer
In the upper right pane, double-click one of the IMG files.
Now it opens in an image viewer so you can see the photograph, as shown, e.g. below.
Close the "Windows Photo Viewer" window.
Viewing a Deleted Photograph
In the upper right pane of ProDiscover, scroll down till you find the image below IMG_0024.
Click the image to select it, as shown, e.g. below.
This is a deleted file, which has been recovered by ProDiscover. It's only partially recovered
at this point, however. We'll do file carving in a later project.
Saving a Screen Image
Make sure your screen shows a Deleted file (Deleted of "YES") and the contents of that file
in the lower right, as shown above.
Press the PrintScrn key in the upper-right portion of the keyboard. That will copy the whole
desktop to the clipboard.
YOU MUST SUBMIT A FULL-SCREEN IMAGE TO GET FULL CREDIT!
Open Paint and paste in the image.
Save the image with the filename "Your Name Lab 2". Use your real name, not the literal
text "Your Name".
Saving Your ProDiscover Project
In ProDiscover, click File, "Save Project".
Save it on your desktop with the default filename, which should be 5-YOURNAME.dft
Close ProDiscover.
Turning in your Project
Email the image to me as an attachment to an e-mail message.
Send it to: xxx@fe.edu.vn with a subject line of "Lab 2 From Your Name", replacing
"Your Name" with your own first and last name.
Send a Cc to yourself.
You might also like
- Lotto Logic 2000 Pro User ManualDocument23 pagesLotto Logic 2000 Pro User ManualJoe AbebNo ratings yet
- How To Mount An Iso File Using Wincdemu: Microsoft WebsiteDocument3 pagesHow To Mount An Iso File Using Wincdemu: Microsoft WebsiteDaniel AlvarezNo ratings yet
- Lab 2: Installing Prodiscover Basic Edition: What You Need For This ProjectDocument6 pagesLab 2: Installing Prodiscover Basic Edition: What You Need For This ProjectNguyễn Ngọc Bảo LongNo ratings yet
- SE161148 - LAB2 - Installing ProDiscover Basic EditionDocument8 pagesSE161148 - LAB2 - Installing ProDiscover Basic Editionngtiequang2No ratings yet
- Lab2 Frs301 Ia1406 Se150582 NguyenvietquangvuDocument9 pagesLab2 Frs301 Ia1406 Se150582 NguyenvietquangvuNguyen Viet Quang Vu (K15 HCM)No ratings yet
- Lab-Project 7: Thumbnail Cache: What You Need For This ProjectDocument5 pagesLab-Project 7: Thumbnail Cache: What You Need For This ProjectMHuyNo ratings yet
- Microcontroller Practical Procedure: Keil Software Development ToolsDocument5 pagesMicrocontroller Practical Procedure: Keil Software Development ToolsRicha SharmaNo ratings yet
- Creating HexDocument8 pagesCreating Hexkirwalegajanan1No ratings yet
- Programs and Files You Need: Screen Shot: Project Directory TreeDocument13 pagesPrograms and Files You Need: Screen Shot: Project Directory TreeGilmar August Eigenmann JustoNo ratings yet
- Lab-Proj 12: The Sleuth Kit and AutopsyDocument8 pagesLab-Proj 12: The Sleuth Kit and AutopsySelina KyleNo ratings yet
- Lab-Proj.12 SleuthkitDocument8 pagesLab-Proj.12 SleuthkitHuynh Ngoc Minh Long (K16HCM)No ratings yet
- Project #1 Step-by-Step Instructions: Let's Get StartedDocument6 pagesProject #1 Step-by-Step Instructions: Let's Get StartedSudheesh PuthusseryNo ratings yet
- Project #1 Step-by-Step Instructions: Let's Get StartedDocument6 pagesProject #1 Step-by-Step Instructions: Let's Get StartedSudheesh PuthusseryNo ratings yet
- 50 Tips and Tricks ApprovalDocument20 pages50 Tips and Tricks ApprovalArvind YadavNo ratings yet
- New Text DocumentDocument2 pagesNew Text Documentzgregu21No ratings yet
- LAB 15 B - Poison Ivy RootkitDocument9 pagesLAB 15 B - Poison Ivy Rootkit1.Huỳnh Ngọc Thiên AnNo ratings yet
- Transform Your Windows XP To Windows Vista Without Any Customization PackDocument10 pagesTransform Your Windows XP To Windows Vista Without Any Customization Packthejaswi100% (2)
- 50 Windows 7, Vista Tips and TricksDocument13 pages50 Windows 7, Vista Tips and TricksMukunda Madhab BoruahNo ratings yet
- Getting Started With MASM and Visual Studio 2012Document22 pagesGetting Started With MASM and Visual Studio 2012jriver64No ratings yet
- Using 7-Zip Software To Install ISO FilesDocument7 pagesUsing 7-Zip Software To Install ISO FilesAbdullah FazalNo ratings yet
- Lab12 FRS301 HoVietAnDocument8 pagesLab12 FRS301 HoVietAnhovietan2003No ratings yet
- Process of Create The New CIGAS Executable FileDocument12 pagesProcess of Create The New CIGAS Executable Filekalana heshanNo ratings yet
- Lab 1Document16 pagesLab 1aeve782No ratings yet
- Butter Smooth Slomo Slow Motion Sony Vegas EugeniaDocument5 pagesButter Smooth Slomo Slow Motion Sony Vegas EugeniaJack BakerNo ratings yet
- Lab 04Document4 pagesLab 04testcimNo ratings yet
- Running A Installing Android StudioDocument34 pagesRunning A Installing Android StudioMohammad ImthiyazNo ratings yet
- 70 Fantastic Windows 7 TipsDocument13 pages70 Fantastic Windows 7 TipsAimhigh_PPM100% (1)
- Eclipse IDE Installation For JavaDocument15 pagesEclipse IDE Installation For JavaAshutosh TrivediNo ratings yet
- Pendrive Booteable GuiaDocument11 pagesPendrive Booteable GuiaJuan DiazNo ratings yet
- Recovering IE History Using Pasco in Linux Ubuntu 12.04Document11 pagesRecovering IE History Using Pasco in Linux Ubuntu 12.04Carlos Cajigas100% (1)
- Instrucciones de Instalación TK 8 (Panel de Tony Kuyper)Document8 pagesInstrucciones de Instalación TK 8 (Panel de Tony Kuyper)Alfonso EscobarNo ratings yet
- Create Setup and Deployment Project Visual Studio 2008Document33 pagesCreate Setup and Deployment Project Visual Studio 2008Henri YeutchouNo ratings yet
- Protege Know Tator InstructionsDocument7 pagesProtege Know Tator Instructionsilkom12No ratings yet
- Build-Master 2009: 1. InstallationDocument4 pagesBuild-Master 2009: 1. InstallationGiridhari ChandrabansiNo ratings yet
- Manifestation ManualDocument6 pagesManifestation Manualxrepus102650% (2)
- Lab-Proj-03 - Basic Static TechniquesDocument10 pagesLab-Proj-03 - Basic Static Techniquesv0dk4No ratings yet
- Lab-Proj 12: The Sleuth Kit and AutopsyDocument11 pagesLab-Proj 12: The Sleuth Kit and AutopsyNguyen Viet Quang Vu (K15 HCM)100% (1)
- Delphi 7 installation_062550Document13 pagesDelphi 7 installation_062550Fritz NebaNo ratings yet
- Es036a 07 Lab00Document12 pagesEs036a 07 Lab00mohNo ratings yet
- K1 Honeycomb 3.2 Reimage InstructionsDocument13 pagesK1 Honeycomb 3.2 Reimage InstructionsVon AllanNo ratings yet
- How To Create A Portable Hacking DeviceDocument29 pagesHow To Create A Portable Hacking Devicerobi doco50% (2)
- How To Burn MP3+G (Karaoke) To DiscDocument11 pagesHow To Burn MP3+G (Karaoke) To Discapi-26611687100% (2)
- Getting Started With MASMDocument22 pagesGetting Started With MASMWilliam Smith100% (1)
- Win10XPE - How To Quick Start GuideDocument20 pagesWin10XPE - How To Quick Start GuideFranciso_22111957No ratings yet
- Installation Instructions OD ViewerDocument8 pagesInstallation Instructions OD ViewerRaden MasNo ratings yet
- Use Photorec To Carve For Files With Linux Ubuntu 12.04Document16 pagesUse Photorec To Carve For Files With Linux Ubuntu 12.04Carlos Cajigas100% (1)
- Inkscape TutorialDocument10 pagesInkscape Tutorialo_dimitrovNo ratings yet
- Getting Started With MASM and Visual Studio 2010Document22 pagesGetting Started With MASM and Visual Studio 2010jriver64No ratings yet
- ZFX-Constructor 4.4 Making Your Own Portable App LZMA2 CompressedDocument8 pagesZFX-Constructor 4.4 Making Your Own Portable App LZMA2 CompressedSalvatore BonaffinoNo ratings yet
- Keil SoftwareDocument3 pagesKeil Softwaresunnynnus100% (2)
- Null 2Document15 pagesNull 2mohanraj28174No ratings yet
- Lab 1Document10 pagesLab 1Trần KhánhNo ratings yet
- Sine Wave Generation (Polling) Please Check Out A DSP Board and A BNC CableDocument8 pagesSine Wave Generation (Polling) Please Check Out A DSP Board and A BNC CableRaul SantosNo ratings yet
- Create Exe of Java ProjectDocument12 pagesCreate Exe of Java Projectdewang goelNo ratings yet
- INSTALLATION INSTRUCTIONS - Premiere Pro Proxy Presets PDFDocument1 pageINSTALLATION INSTRUCTIONS - Premiere Pro Proxy Presets PDFricardopradoNo ratings yet
- Advanced Underground Design LongwallDocument32 pagesAdvanced Underground Design Longwalljuan carlosNo ratings yet
- Ayuda Novedades Tutorial Premire Pro CC 2022Document34 pagesAyuda Novedades Tutorial Premire Pro CC 2022Rocio Bravo SolanoNo ratings yet
- Getting Started With MASM and Visual Studio 2015Document29 pagesGetting Started With MASM and Visual Studio 2015Hugo Betto Wilde Lunicer100% (1)
- Windows Black Screen ErrorDocument5 pagesWindows Black Screen ErrorMuni ReddyNo ratings yet
- PC TipsDocument28 pagesPC Tipsdaverose808No ratings yet
- Asem 51Document65 pagesAsem 51Ahmet KöksoyNo ratings yet
- CitectSCADA 7.20 Web Client Quick Start GuideDocument56 pagesCitectSCADA 7.20 Web Client Quick Start GuidefachriyansyahNo ratings yet
- DataEase Quick ReportsDocument40 pagesDataEase Quick Reportscarlos_saNo ratings yet
- MR J2 Set Up Software BNP-B2208 PDFDocument70 pagesMR J2 Set Up Software BNP-B2208 PDFCristopher EntenaNo ratings yet
- MGE XE ReadmeDocument7 pagesMGE XE ReadmeМирослав СарићNo ratings yet
- Mini Project: Hanoi University of Science and Technology EE3490E Fundamentals of Embedded ProgrammingDocument5 pagesMini Project: Hanoi University of Science and Technology EE3490E Fundamentals of Embedded ProgrammingNguyen Vu BuiNo ratings yet
- IGCSE ICT Workbook AnswersDocument33 pagesIGCSE ICT Workbook Answersrishikarupesh300% (1)
- File FormatsDocument24 pagesFile FormatsAbhishekh BhatnagarNo ratings yet
- Grade 10Document2 pagesGrade 10hennessyverliseNo ratings yet
- File System in LinuxDocument4 pagesFile System in LinuxSaw EaricNo ratings yet
- Puter Fundamentals and Office Automation (BOOK)Document297 pagesPuter Fundamentals and Office Automation (BOOK)Shipra KhandelwalNo ratings yet
- Logo Soft Manual PDFDocument184 pagesLogo Soft Manual PDFYiannis MinoglouNo ratings yet
- PC EngineeringDocument436 pagesPC EngineeringMohsin AhmadNo ratings yet
- Programming Assignment 5: Dynamic Programming 1Document11 pagesProgramming Assignment 5: Dynamic Programming 1Sai AmithNo ratings yet
- NextreportsserverDocument100 pagesNextreportsserverRonny IndraNo ratings yet
- Dheerendra KumarDocument129 pagesDheerendra Kumarsameer khanNo ratings yet
- RiverTools 3.0 GuideDocument218 pagesRiverTools 3.0 GuideMohamed AejNo ratings yet
- Manual de Grid Builder GridbldrDocument93 pagesManual de Grid Builder GridbldrLuis Raul EcheverryNo ratings yet
- SimpleGroupwareManual 0.745-1Document203 pagesSimpleGroupwareManual 0.745-1Lisandro LanfrancoNo ratings yet
- Vtlib - Vtiger Development LibraryDocument62 pagesVtlib - Vtiger Development LibraryJûşŧ AmalNo ratings yet
- Do SprinterDocument8 pagesDo SprinterAnonymous WXJTn0No ratings yet
- 1.1.1. Replace An Object Using A Webdav ClientDocument5 pages1.1.1. Replace An Object Using A Webdav ClientshamagondalNo ratings yet
- HDClone 9 Product News - Ext.enDocument4 pagesHDClone 9 Product News - Ext.ennarciszuNo ratings yet
- Common DOS Internal CommandsDocument30 pagesCommon DOS Internal Commandssanto ninoNo ratings yet
- Stowlash: User ManualDocument39 pagesStowlash: User ManualRuben Bartolome GarciaNo ratings yet
- Strurel: Sysrel: Users Manual Demo - VersionDocument60 pagesStrurel: Sysrel: Users Manual Demo - VersionAmiraMešukić100% (1)
- Week1 Basic Data StructuresDocument18 pagesWeek1 Basic Data StructuresJohn Justine VillarNo ratings yet
- End NoteDocument586 pagesEnd Noteخالد باحدادNo ratings yet
- GW Basic Guide PDFDocument334 pagesGW Basic Guide PDFAleeza Khan60% (5)