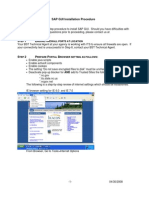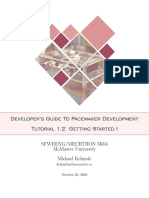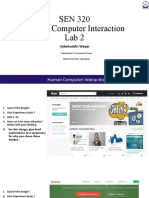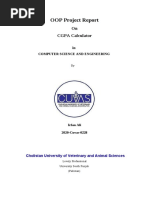SAP GUI Installation User Manual
Uploaded by
Anshu gautamSAP GUI Installation User Manual
Uploaded by
Anshu gautamProject – SARTHI
UPPTCL SAP Implementation
S/4 HANA – Business User Guide
(Training Manual)
SAP GUI Installation
Version 3.0
SAP GUI Installation UPPTCL Date: 24.08.2022
Ver: 3.0 Classification: Internal Page 1 of 21
CHANGE RECORD
Date Approved Author Version Change Description
28.08.2022 Anchal Shukla 0.1 Document Created
REVIEW AND SIGN-OFF
Name Role Date Comments Signature
Prepared by
Associate Software 28.08.2022
Anchal Shukla
Developer
Reviewer
Robul K Konwar Technical Lead
Bibhudutta Panigrahi Project Manager
SAP GUI Installation UPPTCL Date: 24.08.2022
Ver: 3.0 Classification: Internal Page 2 of 21
CONTENTS
1.Introduction 4
1.1 ABOUT DOCUMENT: 4
1.2 TARGET AUDIENCE: 4
2. Downloading SAP GUI 4
3. Installation For Windows OS 4
3.1 DOWNLOAD THE FILE 4
3.2 CHECK DOWNLOAD FOLDER 5
3.3 EXTRACTION 5
3.4 INSTALL SAP GUI 5
3.5 SAP GUI LOGON ICON 8
3.6 ADD NEW CONNECTION 9
3.7 ADD SERVICES 11
4. Installation For MAC OS
4.1 Install the JDK File 12
4.2 Install the SAP GUI 770 15
4.3 Access and Configuration 19
SAP GUI Installation UPPTCL Date: 24.08.2022
Ver: 3.0 Classification: Internal Page 3 of 21
1. Introduction
1.1 About Document:
This document explains SAP GUI installation on Desktop / Laptop on Windows or MAC Operating
systems
Recommended System Requirement:
OS: Windows 10
RAM: 8 GB or above
CPU: i5 or above
1.2 Target Audience:
UPPTCL Business Team member who is required to login to SAP will need to install SAP GUI on
his laptop / desktop.
2. Downloading SAP GUI
SAP GUI for Windows and MAC OS are stored on Google Drive in ERP_Awareness->SAP GUI
folder and needs to be downloaded on the machine on which SAP GUI needs to be installed.
SAP GUI can be downloaded from the ERP_Awareness folder on Google Drive. Screenshot of
the respective folder is provided below.
Step by step installation for Windows and MAC OS is explained in this document.
3. Installation for Windows OS
3.1 Download the File
Download the BD_NW_7.0_Presentation_7.70_Comp._1_.rar file from upptcl.org site. Go to ->
Employee Corner-> ERP-> ERP_Awareness-> SAPGUI folder stored on Google Drive. Below
are the screenshots providing details of the file storage.
3.2 Check Download Folder
Once downloaded, check the same in the download folder on your desktop / laptop as below
SAP GUI Installation UPPTCL Date: 24.08.2022
Ver: 3.0 Classification: Internal Page 4 of 21
3.3 Extraction
Extract the zip file through Winzip or Winrar utility
SAP GUI Installation UPPTCL Date: 24.08.2022
Ver: 3.0 Classification: Internal Page 5 of 21
A folder will be extracted as below
3.4 Install SAP GUI
Go to below mentioned location and Double click on SetUpAll File.
BD_NW_7.0_Presentation_7.70_Comp._1_\PRES1\GUI Windows\Win32
SAP GUI Installation UPPTCL Date: 24.08.2022
Ver: 3.0 Classification: Internal Page 6 of 21
Below screen will appear. Please click on next in the below screen
Select SAP GUI for Windows 7.70 (Compilation 1) and Click Next
Click-> Select All and Click on Next button.
SAP GUI Installation UPPTCL Date: 24.08.2022
Ver: 3.0 Classification: Internal Page 7 of 21
Click Next.
The installation will start
SAP GUI Installation UPPTCL Date: 24.08.2022
Ver: 3.0 Classification: Internal Page 8 of 21
3.5 SAP GUI Logon Icon
Once the installation is successful, SAP GUI shortcut icon will appear on your desktop/ laptop as
below
3.6 Add Services
1. Download the Services zip file from upptcl.org site. Go to -> Employee Corner-> ERP->
ERP_Awareness-> SAPGUI-> SAP_GUI_770 on Google Drive.
2. Unzip the Services.zip file.
3. Copy the Services file
4. Go to C:\Windows\System32\drivers\etc location
5. And paste the Services file
3.7 Add new Connection
1.Download the Common zip file from upptcl.org site. Go to -> Employee Corner-> ERP->
ERP_Awareness-> SAP GUI-> SAP_GUI_770 on Google Drive.
2. Extract the Common.zip file.
3. Copy the Common folder and
4. In My Computer, Go to -> C:\Users\< USERNAME >\AppData\Roaming\SAP\ location
5. And paste the Common Folder
SAP GUI Installation UPPTCL Date: 24.08.2022
Ver: 3.0 Classification: Internal Page 9 of 21
Steps to Add Common Folder in SAP GUI Screen
1. Go to SAP GUI and click on the icon showed at top left corner.
2. From drop down click on OPTIONS
SAP GUI Installation UPPTCL Date: 24.08.2022
Ver: 3.0 Classification: Internal Page 10 of 21
3. Go to configuration files showed in screenshot.
4. After adding the path go to select button.
5. Go to the path as shown in screenshot. Then click OK Button.
SAP GUI Installation UPPTCL Date: 24.08.2022
Ver: 3.0 Classification: Internal Page 11 of 21
4 Installation for MAC OSX
4.1 Install the Java JDK file as below
Visit http://www.java.com/jdk and Click on go to JDK downloads as below
Click on DOWNLOAD under JDK
First, accept the license agreement, then download the Mac OS X file
SAP GUI Installation UPPTCL Date: 24.08.2022
Ver: 3.0 Classification: Internal Page 12 of 21
Double-click the .dmg file
Double-click the box icon
Click Continue
SAP GUI Installation UPPTCL Date: 24.08.2022
Ver: 3.0 Classification: Internal Page 13 of 21
Click Install
The installation should have completed successfully. Press Close
SAP GUI Installation UPPTCL Date: 24.08.2022
Ver: 3.0 Classification: Internal Page 14 of 21
4.2 Install SAP GUI 7.7 for Mac
Download file for MAC from drive mentioned path in the screenshot.
Extract the file.
You can find either PlatinGUI770rev#MacOSX.jar or PlatinGUI770rev#MacOSX_1.jar file.
Double-Click this file.
SAP GUI Installation UPPTCL Date: 24.08.2022
Ver: 3.0 Classification: Internal Page 15 of 21
If the following error message occurs, proceed to the next step. If there is no error, please skip to
next step
Open your Mac’s system settings
Click on Security and Privacy
SAP GUI Installation UPPTCL Date: 24.08.2022
Ver: 3.0 Classification: Internal Page 16 of 21
Click on the Open Anyway button
The SAP GUI installation wizard should appear. Click on Next
Click on Next
SAP GUI Installation UPPTCL Date: 24.08.2022
Ver: 3.0 Classification: Internal Page 17 of 21
Click on Install.
The installation should complete successfully. Click on Close
SAP GUI Installation UPPTCL Date: 24.08.2022
Ver: 3.0 Classification: Internal Page 18 of 21
4.3 Access and Configure SAP GUI 7.40/ 7.50 for Mac
Open Finder and navigate to Applications > SAP Clients > SAPGUI 7.40rev#/ SAPGUI 7.50rev#.
Double-click on SAPGUI 7.70rev#
Double click on above Icon
Create New Connection
SAP GUI Installation UPPTCL Date: 24.08.2022
Ver: 3.0 Classification: Internal Page 19 of 21
Go to Advanced
Select Expert Mode
SAP GUI Installation UPPTCL Date: 24.08.2022
Ver: 3.0 Classification: Internal Page 20 of 21
Add entry as below for Production System
conn=/H/115.124.116.29/S/3299/H/10.48.130.4/S/3204&systemname=S4P
Add entry as below for Quality System
conn=/H/115.124.116.29/S/3299/H/10.48.131.66/S/3243
6. Troubleshooting
For any issues, please reach out to Local IT Support in case the installation is not
successful.
SAP GUI Installation UPPTCL Date: 24.08.2022
Ver: 3.0 Classification: Internal Page 21 of 21
You might also like
- GeneXpert DX System Operator Manual v4.8 Revk100% (3)GeneXpert DX System Operator Manual v4.8 Revk330 pages
- 10.1 Communicate With Other Ict Users Using EmailNo ratings yet10.1 Communicate With Other Ict Users Using Email5 pages
- SAP Front End Installation Using SCCM 2012 GuideNo ratings yetSAP Front End Installation Using SCCM 2012 Guide20 pages
- Installation-SAPGUI For Windows For V740No ratings yetInstallation-SAPGUI For Windows For V74015 pages
- NOTICE Support of BI Applications 7.9.6.3 or 7.9.6.4 With OBIEE 12cNo ratings yetNOTICE Support of BI Applications 7.9.6.3 or 7.9.6.4 With OBIEE 12c21 pages
- CSCF Assessment Template For Advisory Controls (Version 2019) v5No ratings yetCSCF Assessment Template For Advisory Controls (Version 2019) v584 pages
- Veeam Backup 10 0 Agent Management GuideNo ratings yetVeeam Backup 10 0 Agent Management Guide308 pages
- ACTIVITY 2A: Problem Solving Methods: Case ScenarioNo ratings yetACTIVITY 2A: Problem Solving Methods: Case Scenario11 pages
- Advantages and Disadvantages of A Computerized Database Advantages DisadvantagesNo ratings yetAdvantages and Disadvantages of A Computerized Database Advantages Disadvantages6 pages
- DFC10103 Operating System: Polytechnic Sultan Mizan Zainal Abidin Department of Information and Communication TechnologyNo ratings yetDFC10103 Operating System: Polytechnic Sultan Mizan Zainal Abidin Department of Information and Communication Technology6 pages
- SESI 1 2021/2022: Jabatan Teknologi Maklumat Dan Komunikasi Politeknik Ungku OmarNo ratings yetSESI 1 2021/2022: Jabatan Teknologi Maklumat Dan Komunikasi Politeknik Ungku Omar13 pages
- Bahasa Inggeris Penulisan Tahun 6 PraUPPM1No ratings yetBahasa Inggeris Penulisan Tahun 6 PraUPPM18 pages
- LAB ACTIVITY 3: Entity Relationship (ER) Model & Normalization - Part 1No ratings yetLAB ACTIVITY 3: Entity Relationship (ER) Model & Normalization - Part 19 pages
- Prepared By: Checked and Verified: . (Nursyazwani Binti Mohd Junik) (Zainory Bin Shafie) Head of SubjectNo ratings yetPrepared By: Checked and Verified: . (Nursyazwani Binti Mohd Junik) (Zainory Bin Shafie) Head of Subject5 pages
- Modul 13 Gradient and Area Under A GraphNo ratings yetModul 13 Gradient and Area Under A Graph12 pages
- Advantages and Disadvantages of Distributed Databases100% (2)Advantages and Disadvantages of Distributed Databases2 pages
- Installation-SAPGUI For Windows For V740No ratings yetInstallation-SAPGUI For Windows For V74015 pages
- A Preliminary Study on the Core + GUI Combination MethodNo ratings yetA Preliminary Study on the Core + GUI Combination Method4 pages
- Assignment 2: University of The South PacificNo ratings yetAssignment 2: University of The South Pacific7 pages
- Guide To Downloading and Installing The Webmethods Free Trial VersionNo ratings yetGuide To Downloading and Installing The Webmethods Free Trial Version13 pages
- 3dn00801iaaadezza v1 Alcatel-Lucent 1300 XMCNo ratings yet3dn00801iaaadezza v1 Alcatel-Lucent 1300 XMC136 pages
- Chapter 2a: Operating-System Services: Silberschatz, Galvin and Gagne ©2018 Operating System Concepts - 10 EditionNo ratings yetChapter 2a: Operating-System Services: Silberschatz, Galvin and Gagne ©2018 Operating System Concepts - 10 Edition35 pages
- CLIPS User's Guide: by Joseph C. Giarratano, PH.DNo ratings yetCLIPS User's Guide: by Joseph C. Giarratano, PH.D159 pages
- Programmer'S Guide For QT Gui + Openframeworks (Of) in C++ (Visual Studio 2008 & 2010)No ratings yetProgrammer'S Guide For QT Gui + Openframeworks (Of) in C++ (Visual Studio 2008 & 2010)8 pages
- Formatted_IT_Capstone_Project_Proposal_Manuscript_Template (1)No ratings yetFormatted_IT_Capstone_Project_Proposal_Manuscript_Template (1)41 pages
- Hand Gesture Recognition Using Neural Networks: G.R.S. Murthy R.S. JadonNo ratings yetHand Gesture Recognition Using Neural Networks: G.R.S. Murthy R.S. Jadon5 pages
- Terminus A Text Adventure Game To PromoteNo ratings yetTerminus A Text Adventure Game To Promote15 pages
- Download The Complete Guide to Blender Graphics Computer Modeling and Animation Fourth Edition John M. Blain ebook All Chapters PDF100% (3)Download The Complete Guide to Blender Graphics Computer Modeling and Animation Fourth Edition John M. Blain ebook All Chapters PDF50 pages
- NOTICE Support of BI Applications 7.9.6.3 or 7.9.6.4 With OBIEE 12cNOTICE Support of BI Applications 7.9.6.3 or 7.9.6.4 With OBIEE 12c
- CSCF Assessment Template For Advisory Controls (Version 2019) v5CSCF Assessment Template For Advisory Controls (Version 2019) v5
- ACTIVITY 2A: Problem Solving Methods: Case ScenarioACTIVITY 2A: Problem Solving Methods: Case Scenario
- Advantages and Disadvantages of A Computerized Database Advantages DisadvantagesAdvantages and Disadvantages of A Computerized Database Advantages Disadvantages
- DFC10103 Operating System: Polytechnic Sultan Mizan Zainal Abidin Department of Information and Communication TechnologyDFC10103 Operating System: Polytechnic Sultan Mizan Zainal Abidin Department of Information and Communication Technology
- SESI 1 2021/2022: Jabatan Teknologi Maklumat Dan Komunikasi Politeknik Ungku OmarSESI 1 2021/2022: Jabatan Teknologi Maklumat Dan Komunikasi Politeknik Ungku Omar
- LAB ACTIVITY 3: Entity Relationship (ER) Model & Normalization - Part 1LAB ACTIVITY 3: Entity Relationship (ER) Model & Normalization - Part 1
- Prepared By: Checked and Verified: . (Nursyazwani Binti Mohd Junik) (Zainory Bin Shafie) Head of SubjectPrepared By: Checked and Verified: . (Nursyazwani Binti Mohd Junik) (Zainory Bin Shafie) Head of Subject
- Advantages and Disadvantages of Distributed DatabasesAdvantages and Disadvantages of Distributed Databases
- A Preliminary Study on the Core + GUI Combination MethodA Preliminary Study on the Core + GUI Combination Method
- Guide To Downloading and Installing The Webmethods Free Trial VersionGuide To Downloading and Installing The Webmethods Free Trial Version
- Chapter 2a: Operating-System Services: Silberschatz, Galvin and Gagne ©2018 Operating System Concepts - 10 EditionChapter 2a: Operating-System Services: Silberschatz, Galvin and Gagne ©2018 Operating System Concepts - 10 Edition
- Programmer'S Guide For QT Gui + Openframeworks (Of) in C++ (Visual Studio 2008 & 2010)Programmer'S Guide For QT Gui + Openframeworks (Of) in C++ (Visual Studio 2008 & 2010)
- Formatted_IT_Capstone_Project_Proposal_Manuscript_Template (1)Formatted_IT_Capstone_Project_Proposal_Manuscript_Template (1)
- Hand Gesture Recognition Using Neural Networks: G.R.S. Murthy R.S. JadonHand Gesture Recognition Using Neural Networks: G.R.S. Murthy R.S. Jadon
- Download The Complete Guide to Blender Graphics Computer Modeling and Animation Fourth Edition John M. Blain ebook All Chapters PDFDownload The Complete Guide to Blender Graphics Computer Modeling and Animation Fourth Edition John M. Blain ebook All Chapters PDF