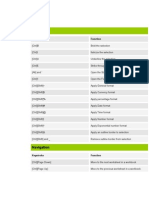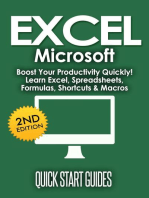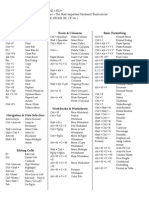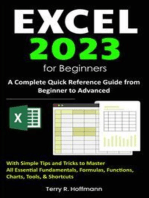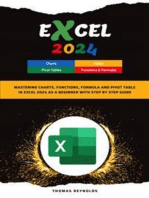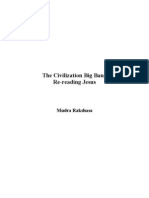Excel For Financial Analysis
Uploaded by
Kumar SudhanshuExcel For Financial Analysis
Uploaded by
Kumar SudhanshuSee discussions, stats, and author profiles for this publication at: https://www.researchgate.
net/publication/365603102
Excel for Financial Analysis
Book · November 2022
CITATIONS READS
0 3,667
1 author:
Abid Hasan
University of Dhaka
3 PUBLICATIONS 0 CITATIONS
SEE PROFILE
All content following this page was uploaded by Abid Hasan on 20 November 2022.
The user has requested enhancement of the downloaded file.
1|Page
Excel for Financial Analysis
2|Page
About the Author…
Abid Hasan is currently studying Bachelor of Business Administration major in
Marketing at the University of Dhaka. He is a 4th-year student. Also, he has
completed the Financial Modeling and Valuation Analyst (FMVA) program from the
Corporate Finance Institute (CFI) in Vancouver, Canada.
Excel for Financial Analysis
3|Page
Introduction…
Welcome to the Book “Excel for Financial Analysis”. A book to guide you through the journey of a
Financial Analyst.
In this book you are about to start reading will introduce you to the Basic formulas and functions which
are mostly used for analysis. The book starts with the common shortcuts in Excel. This will introduce you
to working effectively, and efficiently while working on Excel. Then, it will take you to the most used
functions for financial analysis. You will learn about the Data & time, Statistical, Logical, and Financial
functions also how to develop even more powerful formulas by combining several functions. Each
function follows step-by-step instructions with several examples that are easily understandable. Prior
Excel knowledge is an advantage though it’s not required.
Excel for Financial Analysis
4|Page
Brief Table of Content
Reading: 1 Introduction to Excel.
Reading: 2 Most Useful Excel Shortcuts for PC.
Reading: 3 Most Useful Date and Time Function for Financial Analysis
Reading: 4 Most Useful Statistical Functions for Financial Analysis
Reading: 5 Most Useful Logical & Financial Functions for Financial Analysis
Excel for Financial Analysis
5|Page
Table of Content
Reading:1
Page no.
Reading 1.1 Introduction to Excel 7
Reading:2
Most Useful Excel Shortcuts for PC
Reading 2.1 Shortcuts for Editing 9
Reading 2.2 Shortcuts for Formatting 10
Reading 2.3 Shortcuts for Navigating 11
Reading 2.4 File Shortcuts 12
Reading 2.5 Shortcuts for Ribbon 13
Reading 2.6 Shortcuts for Paste Special 13
Reading 2.7 Shortcuts for Selection 14
Reading 2.8 Shortcuts for Data Editing 15
Reading 2.9 Shortcuts (Inside cell), Date, and Other Shortcuts for Data Editing 15
Reading 2.10 Why should we Use Shortcuts? 16
Reading:3
Most Useful Date and Time Function for Financial Analysis.
Reading 3.1 DATE FUNCTION 17
Reading 3.2 YEAR FUNCTION 21
Reading 3.3 YEAR-FRAC 23
Reading 3.4 EOMONTH 25
Excel for Financial Analysis
6|Page
Reading:4
Most Useful Statistical Function for Financial Analysis.
Reading 4.1 AVERAGE 27
Reading 4.2 SMALL 29
Reading 4.3 LARGE 31
Reading 4.4 COUNT 33
Reading 4.5 COUNTA 36
Reading 4.6 COUNTIF 38
Reading:5
Most Useful Logical and Financial Function for Financial Analysis.
Reading 5.1 IF 40
Reading 5.2 IFERROR 47
Reading 5.3 CHOOSE 52
Reading 5.4 VLOOKUP 65
Reading 5.5 OFFSET 71
Reading 5.6 INDEX 75
Reading 5.7 MATCH 79
Reading 5.8 INDEX AND MATCH 81
Reading 5.9 XNPV 86
Reading 5.10 XIRR 88
Excel for Financial Analysis
7|Page
Reading 1.1
Workbook
Formula Bar
Work Sheet
Workbook: The entire section is called a workbook. It’s a file that contains one or more
worksheets. We can create a workbook from a blank workbook or template.
Formula bar: In the formula bar we can type any formula by taking the equal sign (=) at the
beginning. Also, we can select the formula by clicking the fx sign. Note: there is another way to
build a formula. By taking the “=” sign in a particular cell, manually typing a formula, and then
choosing a preferred one by pressing the tab key on the keyboard.
Worksheet: worksheet also known as a spreadsheet where we can enter data and calculate. We
can add more worksheets by clicking “+” on the sign. Worksheet stored in the workbook. The
number of worksheets we take in a single workbook is stored in that workbook.
Excel for Financial Analysis
8|Page
Ribbon
Cell Name
Cell name: cell name shows the name of a particular cell. We can manually type any name of a
cell.
Ribbon: The ribbon is the top portion of the worksheet. It consists of several items from “File” to
“Help” and Several options contain in each item.
Excel for Financial Analysis
9|Page
Reading 2.1
Basic Shortcuts for editing in Excel for PC
Edit active cell F2
Cut Ctrl X
Copy Ctrl
C
Paste Ctrl V
Paste special Alt E S
Repeat the previous action F4 or Ctrl Y
To start a new line within the cell Alt Enter
Insert new worksheet Shift F11
Autofill down Ctrl D
Autofill right Ctrl R
Insert new row Alt I R
Insert new column Alt I C
Excel for Financial Analysis
10 | P a g e
Reading 2.2
Basic Shortcuts for formatting in Excel for PC
Bring up the format cell menu Ctrl 1
Bold Ctrl B
Italic Ctrl I
Undo Ctrl Z
Select all entire cells (select the entire sheet if
Ctrl A
the command is repeated)
Number formatting Ctrl Shift !
Date formatting Ctrl Shift #
To increase indent Alt h 6
To decrease indent Alt h 5
Percent formatting Ctrl Shift %
To increase decimal Ctrl h 0
To decrease decimal Ctrl h 9
Excel for Financial Analysis
11 | P a g e
Reading 2.3
Basic Shortcuts for navigation in Excel for PC
Move among cells (up/down/left/right) Arrows
Go To F5
Go to the first top cell (A1) Ctrl Home
Go to starting of the cell Home
Select adjacent cell (up/down/loft/right) Shift Arrows
Select entire row Shift Spacebar
Select entire column Ctrl Spacebar
Select up to the end of the last used cell/current cell
Ctrl Shift Arrows
Up to the last character
Select the last used cell (up/down/left/right) Ctrl Arrows
Move up PageUp
Move down PageDown
Move left Alt PageUp
Move right Alt PageDown
Move up with select cell Shift PageUp
Move down with select cell Shift PageDown
Excel for Financial Analysis
12 | P a g e
Move down with select cell Shift Alt PageUp
Move down with select cell Shift Alt PageDown
Move to the next cell Tab
Move to the right worksheet Ctrl Pg up
Move to the left worksheet Ctrl Pg dn
Reading 2.4
Basic File Shortcuts in Excel for PC
New workbook Ctrl N
Open the folder to save a workbook Ctrl O
Save workbook Ctrl S
Save as F12
Print sheet Ctrl P
Open print preview window Ctrl F2
Go on to the following workbook Ctrl Tab
Excel for Financial Analysis
13 | P a g e
Close file Ctrl F4
Close all excel files Alt F4
Note: Alt+F4 closes the selected window on the screen and also brings up the power menu.
Reading 2.5
Basic Ribbon Shortcuts in Excel for PC
To show the ribbon option Alt
To show/hide the ribbon Ctrl F1
Reading 2.6
Basic Paste Special Shortcuts in Excel for PC
Paste formats from copied item Ctrl Alt V t
Paste values Ctrl Alt V v
Paste formulas Ctrl Alt V f
Paste comments Ctrl Alt V c
Excel for Financial Analysis
14 | P a g e
Note: paste special formulas can also be found in the “Home” option in the ribbon by using
Alt - h - p - v
Reading 2.7
Shortcuts for selection in Excel for PC
Select a range of cells Shift Arrows
Highlight adjacent cell Ctrl Shift Arrows
Expand selection UP Shift Pg up
Expand selection Down Shift Pg dn
Expand selection left Alt Shift Pg up
Expand selection right Alt Shift Pg dn
Select all at a time Ctrl A
Excel for Financial Analysis
15 | P a g e
Reading 2.8
Shortcuts for Data Editing in Excel for PC
Fill down Ctrl D
Fill Right Ctrl R
Find and replace. Ctrl F
Reading 2.9
Shortcuts for Data Editing (inside the cell), Date and other shortcuts in Excel for PC.
Edit active cell F2
Save changes in a cell Enter
Cancel change Esc
To insert a line break Alt Enter
Highlight in editing cell Shift Left/Right
Jump to the beginning of cell content Home
Jump to end End
Delete character right Delete
Excel for Financial Analysis
16 | P a g e
Delete character left Backspace
Accept suggestion Tab
Reference a cell from another worksheet Ctrl Pg Up/Dn Arrows
Enter Date Ctrl ;
Enter time Ctrl :
Auto sum Alt =
Menu bar Alt
Next open program Alt Tab
Reading 2.10
Why should we use shortcuts?
The shortcut is a faster way to do anything. To be faster, more productive, and more effective
analysts need to use shortcuts when they have to build modeling and financial data analysis in
excel. We can use keyboard shortcuts rather using the mouse. It’s a fun and easy way to work
on Excel as well as time safer. Some investment banking programs will put off the mouse from
the desktop. Professionals use shortcuts to do a good job in Excel.
Excel for Financial Analysis
17 | P a g e
Reading 3
Date and Time
Reading 3.1
DATE Function
The date is important for financial modeling as analysts need a specific date for forecasting and
other valuation activities. When we calculate XNPV and XIRR, we need a specific date. These two
functions are immensely important for forecasting So, the date function in excel is very useful,
and we need to know how to use this function.
Function
Date (Year, Month, Day)
Year: Year is a required argument in that function which indicates a particular year.
Month: Month is also a required argument that indicates a particular month. The month can be
any number from 1-12 (January to December) the number can be positive or negative. If you use
a negative number such as Date (2022, -3, 1) it will return as September 2, 2021.
Day: Day is another required argument in this function. The number can be positive or negative
from 1 to 31 which indicates the days of the month.
• if you use a negative number such as -3, it will bring you to the previous month. Such as
the Date (2021, 2, -2), it will show January 29, 2021.
• in contrast if you use a number more than days of a month it will bring to the next
month. Such as Date (2021,2,35). It will show on July 3, 2021.
Excel for Financial Analysis
18 | P a g e
How to use the DATE function in Excel:
Here, in the function
• The cell E8 refers to the year 2021 in the sheet.
• 12 refers to the month 12 (December)
• And lastly, 31 is the date of the month
That means we command the function as the year is 2021, the month is December the and day is
the 31 of December.
So, it will show the “12/31/2021 (31 December 2021)”
Excel for Financial Analysis
19 | P a g e
How to make it effective in modeling:
Step 1: First, build the formula in the above manner.
Step 2: Insert the date function in the circled cell. Under the year argument insert the
year as a function by typing year manually and refer to 2021 +1 shown in the above
formula. Keep the rest of the argument the same as before. It will automatically show
2022. Select that cell and select up to 2025 (cell I9) then press Ctrl + R (to auto-fill to the
end).
Note: If the result in a cell comes with a general number (e.g.44561) instead of 12/31/2021 then
go to the number option under the “home” ribbon and select the “date”
Excel for Financial Analysis
20 | P a g e
Or
Ctrl + 1
Select the cell and press Ctrl + 1. It will take you to the cell format section and you can easily
select the date form there.
Excel for Financial Analysis
21 | P a g e
Reading 3.2
YEAR FUNCTION
Get the year from any data.
It finds a year from any data and shows 4 digits integer. e.g. if we enter the data “12/31/2021” in
the formula it will take a year from it and will show “2021”.
FORMULA
Year(serial number)
Serial-number: Serial-number is a required argument in the function. It’s the data of the year
from where we want to get the year. In this argument, we enter the data.
• We can use the year function in the date function (previous function) to get the year for
the date function. e.g. Date (Year function, 12.31)
How to use the YEAR function in excel:
Example-1
Excel for Financial Analysis
22 | P a g e
In the above example, we enter the YEAR function
In cell E13, we enter the function as Year (12/31/2021). The function brings up the year from the
data as 2021.
Example-2
This time we enter the YEAR function under the DATE Function. So that we can get a year in a
date.
How to use it:
• Take the DATE Function
• Enter the YEAR function under the DATE function.
• Refer previous year and add 1 (shown as in the above formula) because we want to
update the year. Now it will automatically update the years. This function takes the year
2021 and adds 2021+1 and shows 2022.
Note: Select cell F9. Press Ctrl + Shift and select up to a particular cell. In this case, we select up
to cell I9 and then use Ctrl + R to auto-fill. The function takes the previous year and adds 1 to
update the year each time.
Excel for Financial Analysis
23 | P a g e
Reading 3.3
YEARFRAC
Finds a fraction of the year between two dates.
As a financial analyst when you calculate XNPV based on past data for future forecasting, you
need to find out the fraction between two dates. YEARFRAC shows one year as 1, Less than one
year shows as a fraction of 1, and more than 1 year shows as greater than 1.
Formula
YEARFRAC (Start_date, End_date, Basis)
• Start _date: A required argument indicates the Start date. YEARFRAC function takes it
into the calculation as a start date.
• End_date: It’s also a required date that indicates the end date. YEARFRAC function takes
it into the calculation as the end date.
• Basis and their different meaning
[basis] Day Count
0 or omitted US(NASD)30/360
1 Actual/Actual
2 Actual/360
3 Actual/365
4 European30/360
Excel for Financial Analysis
24 | P a g e
How to use the YEARFRAC Function in Excel:
Here, in cell D4, we enter the YEARFRAC function. We take “cell C2” as a start date, “cell D2” as
an end date, and 0 as a basis. The function shows “0.5” as a fraction between two dates. If we
calculate manually, we also get half of a year as a fraction (30 June 2018 to Dec 31, 2018, 6
months difference between two dates or half of a full year).
In this section, we will learn how YEARFRAC is helpful to calculate NPV.
Excel for Financial Analysis
25 | P a g e
See D4 is half of a year so, we need to take the half-year forecasting value to calculate NPV. If we
take 22229 (cell D15) to calculate NPV it won’t be practical because the period is half. In that
case, we multiply Row 4 with Row 15 to the get exact value needed to calculate NPV.
Reading 3.4
EOMONTH
This function helps us to get the last date of a particular month after adding a specific number to
the month. As financial analysts, we need to calculate accounts payable or other payables that
require the last date of a month.
FORMULA:
EOMONTH (Start-date, Months)
Start-date: It’s a required argument where we need to insert the date. The date in a text will
result in an Error. e.g. if we insert the date as “September 2, 2021” it will result in an “Error”. The
date must be a numerical value. Instead of this date should be 2/9/2021
Months: It is the number of months that will be added or subtracted by month. A negative
number produces a past date and a positive number produce a future date.
Excel for Financial Analysis
26 | P a g e
How to use the EOMONTH Function in Excel:
See here the first example, we enter the EOMONTH function.
• Refer to the cell C3 as a Start-date and
• We use a positive number which is “8” as a “month” to get a future value.
The function adds 8 with the previous value of 2 and results 10 which means October. And as the
function shows the End of the Month so the result comes on 31 October 2021.
Now let’s explore the second example
• Here we enter the EOMONTH function in the cell i5.
• Referring to the same value (cell i3) as the previous function as a Start-date.
• In this case, under the Months argument, we enter “-8” to get a past date.
This function subtracted 8 from the previous month which means it will take us 8 months past.
The result is 6/30/2020 which is 8 months past 2/15/2021. And lastly, the function will show the
end date of June.
Excel for Financial Analysis
27 | P a g e
Reading 4
STATISTICAL
Reading 4.1
AVERAGE
The function is used to the get average of a group of numbers.
Average function is important and useful for everyone. In many cases, we need to use the
average function. Such as, an analyst wants to find out the last 5 months average revenue or
moving average. A student wants to get his average point. An online shop wants to know his last
5 months’ average visitors to his online store.
FORMULA:
AVERAGE (Number 1, [Number 2], …)
Number 1: It’s a required argument that indicates the first number or first cell of reference or it
can be the range of numbers we want to make an average.
Number 2: An optional argument indicates the additional number or range of numbers. A
Maximum of 255 numbers is allowed in excel.
How to use AVERAGE in Excel:
Example-1
Excel for Financial Analysis
28 | P a g e
Example-2
See the first example, we have hypothetical revenue data for 3 months of a company. Now,
enter the Average function in cell F11 and refer cell F6 to F8 by using Ctrl + Shift + arrow. The
function comes with an average of three values.
In the second example, we add an extra month “April” but there is no data for the month. As
previously, this time we refer 4 months from cell I6 to I9. But the function comes with the same
result as the previous that’s because, the Average Function ignores the text, logical value, and an
empty cell.
Excel for Financial Analysis
29 | P a g e
Reading 4.2
SMALL
This function is used to get the smallest value of a range of values.
When analyzing financial data, we might need to know about the smallest cost or the smallest
revenue in 12 months or several years in the financial statement. Also, we need this function for
many purposes. e.g. a student might want to know his smallest course number for the final
exam.
FORMULA:
SMALL (array, k)
Array: It’s a required argument that indicates the array of values from which we want to get the
K smallest value.
K: It’s also a required argument. K indicates the position of the smallest value. If “K” is 1, the
function finds out the smallest value. If “K” is 2, the function finds out the 2nd smallest value. If
it’s 3 then the function finds out the 3rd smallest value.
How to use the SMALL function in Excel:
Picture-1 Picture-2
Excel for Financial Analysis
30 | P a g e
Picture-3
Here, we have hypothetical data on cost and are told to analyze costs. From this data, we will
find out the K smallest value.
Step 1: Enter the SMALL function in cell D11 by typing manually =small and pressing the tab key
to select.
Step 2: After entering the SMALL function refer from cell D4 to D8 under the array argument as
we want k smallest value from this data set.
Step 3: Under the K argument, refer to “cell B11”. We have set value 1 in cell B11 as we want to
get the smallest value of the data set. You can manually type 1 in the function but in that case,
the function doesn’t automatically update the K value so if you want to get the 2nd smallest value
you need to update again by typing manually “2” in the function. So, we refer to “cell B11” so
that we can get updated results when we change the value in cell B11.
After pressing Enter, we got the smallest value from the data set (see 2nd picture).
See picture no. 3, this time we change the K to “2”. The function automatically updated the
result as 2nd smallest value. Because we referred the cell B11 as the K value that’s why the
function automatically updated the result. Now, we can change the K value to get our desired
result.
Excel for Financial Analysis
31 | P a g e
Note:
If there is any text in the referred values under the array, the function might show the wrong
result. Make sure there is no text.
The value of K must be numeric between 1 and the number of referred values.
Reading 4.3
LARGE
This function is used to get the largest value in a range of values.
It’s the opposite of the SMALL function. Sometimes we must look at the biggest cost and manage
it. It’s also an important function, easy to use, and a very handy tool to find out the k largest
value.
FORMULA
LARGE (array, k)
Array: It’s a required argument that indicates the array of values we want to get the K largest
value.
K: Same as SMALL Function. It’s also a required argument. K indicates the position of the largest
value. If “K” is 1, the function finds out the largest value. If “K” is 2, the function finds out the 2nd
largest value. If it’s 3 then the function finds out the 3rd largest value
Excel for Financial Analysis
32 | P a g e
How to use the LARGE Function in Excel:
Picture-1 Picture-2
Picture-3
Here, the same data as the previous but we will find out the K largest value instead of the small
value.
Step 1: Enter the LARGE function in cell D11 by typing manually =large.
Step 2: After entering the LARGE function refer from cell D4 to D8 under the array argument as
we want the k largest value from this data set.
Excel for Financial Analysis
33 | P a g e
Step 3: Under K argument refers to “cell B11”. We have set value 1 in cell B11 as we want to get
the largest value of the data set. You can manually type 1 in the function but in that case, the
function doesn’t automatically update the K value so if you want to get the 2nd largest value you
need to update again by typing manually “2” in the function. So, we refer to “cell B11” so that
we can get updated results when we change the value in cell B11.
After pressing Enter, we got the largest value from the data set (see 2nd picture).
See picture no. 3, this time we change the K to “2”. The function automatically updated the
result as 2nd largest value. Because we referred the cell B11 as the K value that’s why the
function automatically updated the result. Now, we can change the K value to get our desired
result.
Note:
If there is any text in the referred values under the array, the function might show the wrong
result. Make sure there is no text.
The value of K must be numeric between 1 and the number of referred values.
Reading 4.4
COUNT
The function counts the number of cells in a range that contains numbers.
The count function counts the cell that contains numbers only. If there is any text in the cell this
function doesn’t count that cell. As a financial analyst, it’s important when we work and need to
count numbers of a specific range.
FORMULA:
COUNT (Value 1, [Value 2]…)
Value 1: It’s a required argument that indicates the range of values we wish to count. It might be
a value or a range of values
Value 2: It’s an optional argument that indicates the addition of values or a range of values. A
maximum number of 255 values can be taken.
Excel for Financial Analysis
34 | P a g e
How to use the COUNT Function in Excel:
To understand let’s consider these examples.
Picture-1 Picture-2
Picture-3
See the first example, we have hypothetical data from which we wish to count the cell containing
numbers.
Step 1: Enter the COUNT function in cell D12. It’s easy to type manually. Remember when typing
a function must start with the “=” sign otherwise it would not work.
Step 2: Refer from cell D4 to D8 as we wish to find cells containing numbers from the data set.
Excel for Financial Analysis
35 | P a g e
By pressing enter the function comes with the result which is 5 shown in the 2nd example.
Let’s discuss the 3rd example. Here instead of numbers, we enter text in cell D8. The COUNT
function automatically updated the result to 4 and that’s because the count function considers
only the cell that contains the number. If there is a mix of numbers and text in a cell, the
function doesn’t count that cell also.
Here are the simple examples shown above. When you work on a complex analysis this function
will help.
Here is another example to show how the count function can help to analyze data.
See the example, here we have hypothetical data of ABC Company about its 10 days share
return. We are told to find out the mean return from the senior analyst. The formula of mean is
∑𝑋
. ∑X, indicates the sum of all data and N indicates the number of all data points.
𝑁
So here, we are going to find out the mean by using the COUNT Function.
Step 1: We enter the SUM function in cell C15 to get the total.
Step 2: In this step, we use the COUNT function. See the formula shown above, we need to
divide the total by the number of data points to get the mean. So, we enter the COUNT function
in the formula to count the cell containing numbers. The COUNT function calculates the cell
containing numbers which are “10”. Then the formula divides the total by the number of data
points to get the mean. In the example, we use simple data set to make the thing easy. But in
real life, we work in a complex situation with a complex data set. This time COUNT Function
helps a lot.
Excel for Financial Analysis
36 | P a g e
Reading 4.5
COUNTA
Counts the number of cells that contain values (non-blank cells).
The function is useful if we wish to cunt the non-blank cell in a given range. Unlike the COUNT
function, the COUNTA function counts non-blank cells. The cell can contain text, numbers, or any
kind of value. As a financial analyst, we might need to count no-blank cells. In such a scenario,
the COUNTA function is useful.
FORMULA:
COUNTA (Value 1, [Value 2]…)
Value 1: It’s a required argument that indicates the range of values we wish to count. It might be
a value or a range of values
Value 2: It’s an optional argument that indicates the added value or range of values. A maximum
number of 255 values can be taken.
How to use the COUNT Function in Excel:
To understand let’s consider these examples.
Picture-1 Picture-2
Excel for Financial Analysis
37 | P a g e
See the first example, we have hypothetical data from which we wish to count the cell containing
a value.
Step 1: Enter the COUNTA function in cell D13. It’s easy to type manually. Remember when
typing any function in a cell must start with the “=” sign otherwise it would not work.
Step 2: Refer from cell D4 to D10 as we wish to find out the cells that contain a value from the
data set.
By pressing enter the function comes with the result which is 7 shown in the 2nd example.
Unlike the COUNT function, here the COUNTA function considers all the cells that contain a
value. What if we enter the COUNT function instead of the COUNTA function?
The COUNT function came with 5, Why? Because the COUNT function ignores cells that contain
other values instead of the number. So, it would ignore the last two cells that contain text.
Excel for Financial Analysis
38 | P a g e
Reading 4.6
COUNTIF
This function counts the cells that meet a specific criterion.
COUNTIF function is very important in every aspect. It’s quite helpful for Business analysis.
Suppose we might need to fund out the monthly sales that exceed expectations. We will explore
some examples to make it clear.
FORMULA
COUNTIF (range, criteria…)
Range: It’s a required argument. The range indicates the range of cells/values from which we
wish to count cells that meet a specific criterion.
Criteria: It’s also a required argument. The condition indicates the specific criterion on the basis
we wish to count cells.
How to use the COUNTIF function in Excel:
We are going to see some examples to make this thing clear.
Here, we are provided with some data on monthly cells and told to count months that exceeded
the expected sales.
Picture-1 Picture-2
Excel for Financial Analysis
39 | P a g e
See the first example, we used the COUNTIF function to find out our desired result. In that case,
COUNT and COUNTA functions cannot find out our desired result by using specific criteria. Let’s
consider a step-by-step instruction to understand how we can solve our problem.
Step 1: We entered the COUNTIF function in cell C13.
Step 2: We refer cell C4 to cell C10 under the range argument.
Step 3: In this step, we need to set out our criterion on the basis we wish to find out our
expected result. So, we refer the cell C4 as we wish to find out the months that exceeded sales
expectations. In the example, the month exceeded sales expectation is categorized as yes. So,
under the criteria argument, we can refer to any cell that contains “yes”. The function
automatically finds out the cell contains “yes”.
Step 4: Now see the 2nd example, the function comes with result 4 as 4 four months exceeded
monthly sales expectations.
This is how the COUNTIF function works in Excel shown above in a very easy way. In real life, it’s
a very useful Function.
Excel for Financial Analysis
40 | P a g e
Reading 5
LOGICAL & Financial
Reading 5.1
IF
The function is used to test a specific condition.
IF function tests a condition and returns for a value true or false. Suppose, we want to know
whether sales revenue is more than 50 million or not. We command if sales revenue is more
than 50 million then show true otherwise false. If the sales revenue is more than 50 million the
function shows True and if the statement is incorrect, it shows false. We test a condition by this
function.
IF Function is very useful for financial analysis. We not only check values, and text but also
conduct mathematical conditions.
Formula:
IF (logical-test, [value-if-true],[value-if-false)
Logical-test: It’s a required argument that we wish to check whether it meets our criteria or not.
Value-if-true: It’s an optional argument that indicates the value if the function meets the specific
criteria.
Value-if-false: It’s also an optional argument that indicates the value if the function doesn’t meet
the condition.
Logical operation for IF function:
= [equal to]
< [less than]
> [greater than]
Excel for Financial Analysis
41 | P a g e
<> [not equal to]
>= [greater than or equal to]
<= [less than equal to]
How to use the IF function in Excel.
Let’s begin with a simple example. Here we have two years of sales data. We are going to test
whether the 2021 sale is greater than the 2020 sale or not.
Picture-1 Picture-2
Follow step-by-step instructions:
Step 1: Enter the IF function in cell H6.
Step2: We are going to test if 2021 sales revenue is greater than 2020 or not. So, refer to 2021
sales revenue (cell F5) using the “>” sign as we wish to see it greater. Then refer to 2020 sale
revenue.
Step 3: Set “YES” if the logical statement is current and set “NO” if the logical statement is
incorrect. Use the “ sign before and after any text in the excel function otherwise, it wouldn’t
work.
Step 4: After finishing the function press the “Enter” key on your keyboard. The function tells
us the statement is correct and shows YES as we commended.
Excel for Financial Analysis
42 | P a g e
See picture 2, let’s test the function in another way. This time we keep everything the same as
previously except for one change. Under 2021 sales revenue we decreased the value to 45
million. The function automatically updated the result as NO. As of this time 2021 sales
revenue is not greater than 2020. The statement is incorrect and the function shows No as we
commended.
Now, let’s dive into a complex example.
How we can set a date and time with the IF function
See here, we are going to set our year for financial statements. Let’s explore how we can get
an impressive function with the IF function.
Step 1: In cell C4, enter 2018. You can manually enter it or use the YEAR function and refer the
cell D1.
Step 2: In cell D4, enter the If function. Refer to cell C4. And enter less than the “<” sign and
refer to cell D2. Lock cell D2 as we wish the function always refers to this cell for each function.
Step 3: If the statement is true then make the value, previous year +1. So, refer previous year
(cell C4) and add 1.
Step 4: Left blank if the statement is false. So, use the “” sign to leave the cell blank.
Excel for Financial Analysis
43 | P a g e
Step 5: Press enter and use Ctrl + Shift + arrow to select L4. Use Ctrl+ R to autofill right.
Description: Our logical statement is if the previous year is less than the Last date (cell D2) then
show the next year. If the previous year is not less than the last date then left the cell blank.
As we can see the previous year is less than the last date and show the result up to the last
date. If we update the last date, the function will automatically show the result.
We updated as 2027 and so the function automatically updated as we commended.
The function will update up to the cell we build our function.
Excel for Financial Analysis
44 | P a g e
Example-2:
So, we can build a powerful function with the IF function. If we wish to analyze 5/7/2….. years
of data from 10 years of data. We can also do this with the if function. Here is how we can do
this.
Here, we are provided with 10 years of Income statement data. We will learn how to analyze
the number of particular years we wish.
Step 1: Build function in cell D15 shown above. In that case, we want to see the value in cell
D15 if D13 is less than or equal to cell E2. If the statement is correct then show the result of cell
D5. If it’s not correct then left the cell blank.
Excel for Financial Analysis
45 | P a g e
Step 2: Select cells the same as shown above. We selected those cells we wish to see the
value.
Step 3: To autofill down press Ctrl + D and Ctrl + R to fill right.
We are all done. Now, we can update the value of the last date to see our desired values.
Excel for Financial Analysis
46 | P a g e
Example 3:
This is the last example of the IF function. We will learn how we can set an alarm with the
function. When we build a statement of balance sheet. We need to balance the liability side
and the asset side. So, in that case, we can use the IF function to make an alert if there is any
imbalance.
See cell D3 to understand how we build the function. If all sides are balanced then show OK
otherwise show ERROR. As the sides are balanced the function shows OK. See next.
Excel for Financial Analysis
47 | P a g e
Here, two sides are not balanced and the function shows ERROR as we commended. Now, we
can easily understand there is a problem in the 2017 balance sheet that needs to fix.
Hope you can understand how we can build powerful formula with the IF function. It’s a very
handy and useful function for financial analysis.
Reading 5.2
IFERROR
The function is used to trap the error and handle it.
This function finds out the error and makes it correct in our desired way. As a financial analyst,
we need to work with formulas, functions, and other data. Sometimes we need to handle
errors. Errors are likely, #NAME?, #NULL!, #NUM!, #DIV/0!, #VALUE!, #REF!, #N/A.
For example, if we divided cell A2 by cell C2 it doesn’t show any result. It shows #DIV/0!
meaning the value is divided by 0. We can fix it instead of an error.
FORMULA
IFERROR (value, value-if-error)
Value: It is a required argument that indicates the value needs to be tested. It’s an address of a
cell.
Value-if-error: It’s also a required argument that indicates the value we wish to see for the
result. Suppose, the value is an error, and want to see “N/A” or left the cell blank if the value is
an error. Then, in this argument, we set our desired result if the value is Error.
Excel for Financial Analysis
48 | P a g e
How to use the IFERROR function in Excel:
Let’s explore simple examples before diving into a complex example to make it clear.
See the example first.
We have this data set. When we divide “column A” by “column B” instead of showing a result it
shows errors. We will learn how to fix them instead of showing errors.
See the first example first, instead of #DIV/0! We want to see the N/A. Follow step-by-step
instructions.
Step 1: We want to fix the error in cell C2. So, under the “value” argument refer the cell C2.
Step 2: Under the “value-if-error” argument write “N/A” as we want to see the result N/A if the
value is an error.
Step 3: Close the Parentheses and press enter.
The function fixed the error in our desired way. We get a result instead of an error.
See the 2nd example now.
Step 1: We want to fix the error in cell C3. So, under the “value” argument refer the cell C3.
Step 2: Under the “value-if-error” argument write 0 as we want to see the result 0 if the value
is an error.
Excel for Financial Analysis
49 | P a g e
Step 3: Close the Parentheses and press enter.
In this case, we want to see 0 if the result is an error. The function automatically fixed the error
and showed the result we wish.
Hope we understand now how the IFERROR function works. In financial analysis, we use the
IFERROR function to make mathematical calculations free from error. So, let’s explore how it’s
useful and important in financial analysis.
Example 1:
We are provided with some data on some precedent transactions. Here we can find buyers,
target companies, and transaction value. Next, we have financial data. With the help of
financial data, we evaluate the transaction through some valuation multiples such as EV/sales,
EV/EBITDA, and EV/EBIT. We find some errors When we calculate valuation multiples. What
type of problems may we face if we don’t fix the problem? See the next example.
Excel for Financial Analysis
50 | P a g e
we didn’t fix errors yet. So, the Average function cannot calculate the average of the values. It’s
a big issue for financial analysis. We need to fix those errors to get the average value. let’s see
how we can fix it.
Follow step-by-step instructions:
Step 1: Enter the IFERROR function in cell K6.
Step 2: Divide transaction value by the sale of the same row under the value argument as
shown above. And lock column D as $D as we wish transaction value to be numerator every
time.
Step 3: Write “NA” or anything you wish to see if the value is an error. In that case, we type
“NA” and press enter.
Note: When you enter any text in the function use quotation mark.
Step 4: Select the Right cells and down cells up to the cell wishing to fix the error.
Excel for Financial Analysis
51 | P a g e
Step 5: Use Ctrl + D to fill down and Ctrl + R to fill right.
Let’s see what it looks like as we’ve corrected all the errors in the picture below.
We are very happy to see it now. The IFERROR function fixed all the errors and we got the
average value without any errors.
Hope you understand the power of the IFERROR function and how it’s impactful in financial
analysis. Now, you can build your own IFERROR function in a complex situation.
Excel for Financial Analysis
52 | P a g e
Reading 5.3
CHOOSE
This function chooses a value or criteria from the given value based on the index number.
This function is used to see a particular value from a set of different values or a range of values.
Suppose, we have 3 different scenarios based on which we are testing a different value. Every
time, we need to select a scenario from 3 different scenarios. The CHOOSE function helps us to
select a particular scenario and help to test.
The CHOOSE function is very much important for financial analysis. We need to work with
forecasting. We develop some different scenarios based on which we test future forecasting and
examine how different scenarios affect future forecasting and many more.
FORMULA
CHOOSE (index-num, value-1, [value-2]…)
Index-num:
This is a required argument. This argument can be a number from 1 to 254. This is the number
that specifies the particular value argument. Suppose we have 7 different scenarios and our
index-num is 5. That means the function would show the 5th argument.
Value-1, [value-2]…:
Value-1 is a required argument. That specifies the list of values that we want to see as a return
value. [value-2] and others are optional
Excel for Financial Analysis
53 | P a g e
How to use the CHOOSE function in Excel:
Example-1
Here is a simple example to understand how the CHOOSE function works in Excel. Suppose, we
have 8 different data sets from A-H. Our task is to choose a particular set of data among the data
set. So that we can work with a set of data among different data sets. We will choose data from
A-H.
Let’s examine step-by-step instructions.
Step 1: Enter CHOOSE function in cell C3.
Step 2: Listen, we will see the value as a result based on the index-num argument. So, if we put 4
in this section the function will display the value which we set the 4th position in the function. In
this case, we want to see the 4th position value. So, we set 4 in the index-num argument.
Excel for Financial Analysis
54 | P a g e
Step 3: Now, we must refer to values from which we want to display a particular value. Refer to
values in the “Value” argument as shown above and press enter.
After pressing enter we can see a particular value which is “D”. As we want to see the 4th
position value, the function comes with the 4th position value.
But look, here is a problem. We cannot change the value automatically. We can only see the 4th
position value. We cannot see others’ positions without changing the function. We are going to
learn how we can see our preferred result automatically in the next example.
Example 2:
Excel for Financial Analysis
55 | P a g e
Here, we are going to develop a more powerful function. We can see our preferred value
without any change in the function.
Let’s examine step-by-step instructions.
Step 1: We will refer to a cell Instead of putting any value in the function under the index-num
argument. So, we refer the cell C3 in the index-num argument. Now, the function will always
show the value we refer to in cell C3.
Step 2: Keep other things the same as previous (simply, refer to values from A-H) and press
enter.
After pressing Enter we can see the value based on Cell C3 which we referred to in the index-
num argument.
You can test the function by changing the value in cell C3. If you set 3 in cell C3 you can see the
updated value. You can set other values to test the result. We can update the result
automatically by only changing the value of cell C3.
Note: We cannot exceed the value of cell C3 more than the number of data sets. In the
example, we cannot exceed 8 as we have 8 data sets. If we exceed the function does not work.
We can increase the data set as well as the value of the cell C3 but remember we cannot
exceed 256.
DROPDOWN LIST
Now, we are going to build an even more powerful function with help of a dropdown list. A
dropdown list is a data validation function that will help us to choose a data among the list of
data.
Excel for Financial Analysis
56 | P a g e
We can find a dropdown list under the data ribbon. Open the data ribbon and view data tools.
You can find the data validation option there.
First, we will learn how to create a dropdown list. We will follow the step-by-step instructions.
How to create a dropdown list:
Step 1: First we create a list of numbers from 1 to 8. We have 8 different sets of data from A-H.
So, we created 8 lists of numbers.
Step 2: After creating a list of numbers, we will create a dropdown list in cell F3. Put the cursor
in cell F3 and go into the data ribbon. Under data tools, select the data validation option.
Excel for Financial Analysis
57 | P a g e
Step 3: After selecting the data validation option, we have a data validation dialogue box now.
Select “list” among the options.
Step 4: Refer data from cell E3 to cell E10 under source argument and press OK. As we want to
create a list with numbers from 1 to 8.
Excel for Financial Analysis
58 | P a g e
Step 5: After pressing OK, we have a dropdown list. From the list, we can choose any option
from 1 to 8.
How to use the CHOOSE function with the help of a dropdown list:
It’s super easy and handy to build a CHOOSE function with the help of a dropdown list. We will
learn with step-by-step instructions.
Step 1: Keep unchanged as in previous examples. We enter CHOOSE function in cell C3. Refer
to F3 in the index-num argument as we created a dropdown list in that cell.
Step 2: Same as previous, refer cell B3 to cell B10 in the value argument. Close the parentheses
and press enter.
Step 3: We are done. The function shows the result based on the dropdown list. Now, choose
any option in the dropdown list the function will automatically update the result.
Excel for Financial Analysis
59 | P a g e
Here, you can see the result above. When we selected 2, 4, and 7 in the dropdown list the
function show the result B, D, and G respectively. That means the function automatically
updates the result. This is now even more powerful than the previous function.
Now we know how to build CHOOSE function combined with the dropdown list. It’s time to
know how we can use it in financial modeling. As a financial analyst, we need to analyze
financial data. It’s important to know how functions work in Excel. We are going to learn how
we can build powerful modeling with that function.
CHOOSE function in financial modeling (advanced)
We will create 3 different scenarios for our financial analysis. Think that, we build 3 different
future forecasting for revenue based on past data. CHOOSE function will help us to choose one
scenario among the 3 different scenarios. Instead of creating 3 different financial models we
will create one and choose one option among 3 options at a time.
Let’s explore Excel.
See here, we have 3 different future forecasting for our financial modeling. We will test our
revenue with 3 scenarios. But first, we will create a dropdown list.
Excel for Financial Analysis
60 | P a g e
You already know how to create a dropdown list. In cell L1 we enter a dropdown list before
that create a list of numbers according to our scenario. See we created a list of numbers in the
cell O3 to cell O5. Refer to these numbers in the dropdown source.
After creating our dropdown list our financial model should look like the above one.
Excel for Financial Analysis
61 | P a g e
We are all done about the scenario and dropdown list. One thing we must need to do is enter
an extra scenario below named Live Scenario. In that Live Scenario, we will build CHOOSE
function combined with the dropdown list.
Step 1: Enter the Live scenario shown above. Our financial model will work based on this
scenario.
Excel for Financial Analysis
62 | P a g e
Step 2: Enter CHOOSE function in cell I26. Refer to our dropdown list in the index-num
argument which is cell L1 and lock the cell by pressing the f4 button on the keyboard. Refer to
cells I4, I11, and I18 respectively in the Value argument.
Step 3: Use Ctrl + R to autofill right and Ctrl + D to autofill down. After filling all in the live
scenario it should look like the above one.
Here we are all regarding CHOOSE function but we will explore it a little bit more to know how
it works in a financial model.
Excel for Financial Analysis
63 | P a g e
Step 1: Build the formula in cell I32 according to the above model. We are doing this as next
year’s revenue is increased as (last year’s revenue+ forecasting percentage).
Step 2: When we are done in cell I32. Use Ctrl + R to autofill right and Ctrl + D to autofill right
but note that here rent and overhead cost is hardcoded number so instead of building any
formula just refer to the cell e.g. refer to cell I29 in cell I35. After finishing all the model should
look like the above one.
We have done all the things. It’s time to check the financial model. When we choose any
option in the dropdown list the model is automatically updated with that. We have created a
powerful model to analyze. This is how the CHOOSE function works in Excel.
Excel for Financial Analysis
64 | P a g e
Excel for Financial Analysis
65 | P a g e
Reading 5.4
VLOOKUP
This function looks for a value in the leftmost column of a table by the best matching.
VLOOKUP function is extremely important for the financial analyst. We need the help of the
VLOOKUP function when we evaluate M&A transactions or look for value in financial statements
and many more.
FORMULA:
VLOOKUP (lookup_value, table_array, col-index_num, [range_lookup])
Lookup_value: It’s a required argument that indicates the value we look for in a table.
Table_array: This is also a required argument. It indicates the array of data we search for a value.
Col_index_num: That’s a required argument. It’s an integer that specifies the column number of
the data table form where we want to see a value.
[Range_lookup]: It’s an optional argument implies that what the function will bring if there is no
exact match. There are two options:
TRUE: Under this argument, the function looks for the nearest result if there is no exact match.
FALSE: Under this argument, the function brings an error if there is no exact match.
How to use the VLOOKUP function in Excel:
Example 1
Here we have a simple example. We have three different fruits and their price. We will find the
price of fruit from the data table. In that case, we will find the price of “Orange”.
Excel for Financial Analysis
66 | P a g e
We will follow step-by-step instructions.
Step 1: Enter the VLOOKUP function in cell D8.
Step 2: Refer the cell B8 under the lookup_value argument as we want to find out the price of
the “Orange”.
Step 3: The column number of the price is 3. So, enter an integer of the column number.
Step 4: Under the range_lookup argument, write false as we want an exact match. Close
Parentheses and press enter.
You can see the function find out the exact value from the data set. Also, you can change the
fruit name in cell B8. The function will automatically update the result.
This is the basic example of how the function work. We will explore another example.
Excel for Financial Analysis
67 | P a g e
Example-2 (Advanced)
Here we are given an income statement of a business. There are several types of costs given and
we are considering and analyzing those costs. There are 3 years of income statement data. Our
task is to analyze those costs. Every time we take a particular cost among those costs and make
an analysis. We can use the VLOOKUP function to make the task easier. Excel will automatically
update when we change the cost name in cell A16.
Let’s explore how can we do this.
Column 4
Column 1 Column 3
Column 2
First of all, we work with the Marketing and Administration cost. From the table, we find out the
Marketing and Administration cost.
Step 1: Enter the VLOOKUP function in cell C16.
Step 2: Refer the cell A16 under the lookup_value argument as we want to find out the
corresponding data every time based on the value of cell A16.
Excel for Financial Analysis
68 | P a g e
Step 3: Our total data starts from cell B to cell E. So, under the table_array argument we refer to
our all data and lock this using f4.
Step 4: We want to see 2019 cost data in cell C16 so enter 2 as a numerical value under the
column_index_num.
Step 5: We type false under the [range_lookup] as we want an exact match.
After finishing the function, we can see our desired result. We have done 2019 data. In the same
manner, we fill the next 2 years’ data also.
Keep everything unchanged except Column_index_num. Under this argument, we put the
numerical value of the column number.
See the below illustration to make this thing clear.
Excel for Financial Analysis
69 | P a g e
We are all done. Now, time to check the function.
When we change the cost name in cell A16. The function automatically updates the result. The
function comes with the corresponding data.
Here we choose Depreciation as our cost. The function finds out the cost of depreciation from
the data table. This is a very handy function to work with analysis.
If we change Depreciation to taxes the function will automatically update. See the illustration
below.
Excel for Financial Analysis
70 | P a g e
So, we are all known about the function. Surely, this is a very powerful and easy-to-use function
while analyzing financial data.
Excel for Financial Analysis
71 | P a g e
Reading 5.5
OFFSET
This function returns a reference to a range that is a given number of rows and columns from a
given reference.
OFFSET is very useful to make charts and graph dynamic. As a financial analyst, we often work
with pivot tables, charts, and graphs. We have learned about the IF function and how to make
dynamic analyses with data. With the help of the OFFSET function, we also can make charts,
graphs, and data very dynamic.
FORMULA
OFFSET (reference, rows, cols, [height], [width])
Reference: It’s a required argument that indicates the cell range that we wish to offset. It can be
a single cell or multiple cells.
Rows: It’s also a required argument. It’s the number of rows from the starting row to be offset.
Cols: Last required argument. It’s the number of columns from the starting column to be offset.
Height: It’s an optional argument that specifies the height of the returned range.
Width: This is also an optional argument that specifies the width of the returned range.
How to use the OFFSET function in excel:
In the first example, we will learn the very basics of the OFFSET function.
Excel for Financial Analysis
72 | P a g e
Suppose, we have 6 student exam marks percentage in 4 different courses. Our first task is to
find out the History course marks of Anusha.
Let’s explore how can we find out the value with the help of the OFFSET function.
Picture-1 Picture-2
See the first picture:
Step 1: Enter the OFFSET function in cell D10.
Step 2: Under reference argument, refer to Anusha (cell B4) as we want to find her marks.
Excel for Financial Analysis
73 | P a g e
Step 3: Put 0 under the “rows” argument. The reason is the data is located only in row 4 which is
our reference row. So, we use 0 to remain in that row.
Step 4: We want to find the value of the History course which is located 4th column distance
from the reference column. So, enter 4 under the “cols” argument.
After finishing all press enter. We got the marks for the History course of Anusha. This is how the
OFFSET function works. In the next example, we will build a more advanced formula.
OFFSET & SUM Functions
In this phase, we will learn how to build an even more advanced formula with the combination of
offset and sum functions.
This is our previous example. This time we will find out the marks of Anusha. We can sum
manually but when we work with complex data sets it’s very hard to do anything manually. So,
how can we add the marks automatically?
Here are the step-by-step instructions:
Step 1: As we want to add her marks enter the SUM function in cell D10.
Step 2: Refer to C4 as the starting point. Our function will start adding from this cell.
Step 3: As shown in the example below enter the OFFSET function.
Excel for Financial Analysis
74 | P a g e
Step 4: Refer the cell B2 under the reference argument as we want to get Anusha’s marks.
Step 5: Same as the previous example enter 0 under the “rows” argument.
Step 6: Now, under the “cols” argument, refer the cell I3. The reason behind this is that every
time we change the value in the cell the function automatically updates the result. We put 2 to
add
first 2 subject marks, 3 for the first 3 subject marks, and so on.
After finishing all. We have our results.
See the example below:
Excel for Financial Analysis
75 | P a g e
Anusha’s first 2 course marks are 175%. We can change the value in cell I3 to see whether the
function updates automatically or not. We put 4 to see the total marks of Anusha.
We are happy to see the result. The function automatically updates the result.
Reading 5.6
INDEX
This function returns a value or reference of the cell at the intersection of a particular row or
column, in a given range.
As a financial analysis, we use the INDEX function for looking up a value in a table or a range of
data. Particularly, this function is used with the MATCH function which creates a powerful
formula.
INDEX function has two formats:
1. Array format.
2. Reference format.
Excel for Financial Analysis
76 | P a g e
Array Format:
We use this format when we wish to find out the value of specific cells or an array of cells.
FORMULA
INDEX (array,row_num,[col_num)
Array: It’s a required argument that specifies the range of cells.
Row_num: It’s also a required argument that specifies the row number of a specific range of
cells.
Col_num: It’s an optional argument that specifies the column number of a specific range of cells.
Reference format:
We use this format when we wish to return a cell of the intersection of a row and column.
INDEX (reference, row_num, [col_num], [area_num])
Reference: It’s a required argument. It specifies the reference of one or more cells.
Row_num: It’s also a required argument that specifies the row number of a particular area.
Col_num: It’s an optional argument that specifies the column number of a particular area.
Area_num: if there is more than one reference then we use area_num which indicates which
reference is going to use.
How to use the INDEX function in excel:
We will see an example to understand how the function work.
Excel for Financial Analysis
77 | P a g e
We have 6 years of income statement data. From the data, we are going to find out the value
that intersects the 3rd row and 3rd column. Our data array starts from B3 to H11.
Let’s Jump into the example.
We wish to see the 3x3 intersection value. So, our column is 3 and our row is 3
Step 1: Enter the INDEX function in cell C14.
Step 2: Refer B3 to H11 as our data array as shown in the illustration.
Excel for Financial Analysis
78 | P a g e
Step 3: As we wish to see the value of 3 no row. Enter 3 under the row_num argument.
Step 4: As we wish to see the value of 3 no column. Enter 3 under the col_num argument.
We are all done. Now, press “Enter” to see the result.
Our result is located at the intersection point of the 3rd row and 3rd column. This is how the
INDEX function works. We can build an even more powerful formula with the combination of
INDEX and MATCH functions. In the next reading, we will dive into INDEX and MATCH functions.
Excel for Financial Analysis
79 | P a g e
Reading 5.7
INDEX & MATCH Functions
We know how the INDEX function works. First, we are going to be introduced to the MATCH
Function.
MATCH function
This function returns the relative positive of an item in an array that matches a specific value in a
specific order.
MATCH (lookup_value, Lookup_array, [match_type])
Lookup_value: It’s a required argument that specifies the value we wish to look up.
Lookup_array: It’s also a required argument that specifies the array of data. From the data array,
we wish to look up.
Match type: It’s an optional argument. There are 3 options which are 1, 0, -1
• 1 or omitted: Finds the largest value that is less than or equal to look up the value. lookup
array must be placed in ascending order.
• 0: Exact match. Finds the first value that is exactly equal to the look_up value. Look-up
array can be placed in any order.
• -1: finds the smallest value that is greater than or equal to look up the value. The lookup
array must be placed in descending order.
Excel for Financial Analysis
80 | P a g e
How to use the MATCH Function in Excel:
Let’s see the example
Here we have the names of our friends. From the name, we will find the position of Anusha’s
name. With the help of the MATCH function, we can easily find out the result.
Step 1: Enter the MATCH function in cell B11.
Step 2: Refer to “Anusha” or cell B10 which contains her name under the lookup_value
argument.
Step 3: Refer to our data set under the Lookup_array argument which is from cell B2 to cell B7.
Step 4: Choose 0 as we want an exact match. Close the parenthesis and press enter key.
We can see our result. The position of her name is 2. And the function shows that result.
We can also change the name. Now, enter Raya in cell B10. The function comes with the correct
result.
Excel for Financial Analysis
81 | P a g e
Reading 5.8
INDEX & MATCH Function
Now we are going to learn how to build powerful formulas with the combination of INDEX and
MATCH functions.
We have the same example used in the INDEX function. We are analyzing the revenue, gross
profit, and net income for that example. In this example, we are going to see how can we use the
index and match function to make things easier. We have revenue, gross profit, and net income
and wish to get 2018 data for our analysis.
Excel for Financial Analysis
82 | P a g e
Let’s jump into the example:
This time we have a complex example. Let’s follow step-by-step instructions.
Excel for Financial Analysis
83 | P a g e
Step 1: Enter the INDEX function in cell D15.
Step 2: Under the array argument we must need to refer our array of data. So, refer from B3 to
H11. Use the f4 key to lock the cells. Here, we have finished our array argument.
Step 3: Now, we will work with the row_num argument. Under that argument enter the MATCH
function
Step 4: Very first argument in the match function is Lookuo_value. As we wish to look up
Revenue, refer to the cell B15.
Step 5: The second argument in the MATCH function is Lookup_array. Under this argument refer
to the cell from B3 to B11 and lock the cells. Now, choose 0 as we want an exact match and close
the parenthesis. Here, we have finished the row argument our next is the column argument.
Step 6: Again, enter the MATCH function under the Col_num argument.
Step 7: The first argument in the MATCH function is Lookup_value. As we wish to look up 2018
data. So, refer the cell D14 which contains 2018, and lock the cell as shown above.
Step 8: The second argument in the MATCH function is Lookuo_array. Refer from cell B1 to H1 as
our year is located in those cells and lock the cells.
Step 9: Choose 0 as we want an exact match. Close the parenthesis 2 times. One is for closing
the MATCH function and another is for the INDEX function.
Step 10: Select the cells from D15 to D17 and use Ctrl + d to autofill down.
We are all done. We can see our result. The function finds Revenue, Gross profit, and Net
income from the table array and finds the corresponding value in 2018.
Now, we can change 2018 and choose any year available above. The function automatically
updates the result.
Excel for Financial Analysis
84 | P a g e
We enter 2022 in cell D14. The function provides the corresponding data for 2022. We can enter
any year the function will show the corresponding data.
We can also change anything in the row cell. We can enter Tax or anything available in our data.
In that case, we enter Tax and Marketing.
Excel for Financial Analysis
85 | P a g e
We can see the result updates automatically. We entered tax and marketing. The function
provided the tax and marketing data from the year 2022. We can enter as we wish. The function
is ready to provide the result.
This is how we can build powerful formulas with the combination of INDEX and MATCH.
Excel for Financial Analysis
86 | P a g e
FINANCIAL
Reading 5.9
XNPV
This function returns the net present value for a schedule of cash flow.
As a financial analyst, we must work with forecasting the future. All the forecasted value must be
converted into net present value. We evaluate a project through NPV. When there is a positive
NPV means the project is profitable and a negative NPV means the project is negative. When
NPV is positive the shareholders’ wealth as well as stock price also will be increased. Sometimes,
companies are evaluated through discounted cash flow method. In that case, we need to use the
XNPV function.
FORMULA
XNPV (rate, values, dates)
Rate: This is a required argument that specifies the discount rate to be used through the length
of time. In other words, it can be said as WACC (weighted average cost of capital) or hurdle rate.
Values: It’s also a required argument. The numeric value of cash flow. This is the value we get
from the investment. Where positive values indicate positive cash flow and negative values
indicate negative cash flow.
Dates: The corresponding date of the future cash flow.
NPV formula:
Here, CFn is the sum of the cash flow of all periods. If it is invested for 10 years then CFn is the
sum of 10 years’ cash flow. And i is the discount rate, n is the number of periods.
Excel for Financial Analysis
87 | P a g e
How to use the XNPV function in excel?
Here is the step-by-step instruction:
Step 1: Enter the XNPV function in cell C6.
Step 2: The very first argument is rate. So, our discount rate is 11%, or refer the cell C4 and lock
it under this argument.
Step 3: Our second argument is the “value”. Value started from cell C3 to M3. Refer to C3:M3
under this argument.
Step 4: The last argument is “dates”. In this argument, we must refer to the corresponding date.
So, refer C2 to M2.
We have finished all the work. Now, we can see the answer.
The result is $106,113. If our initial investment is less than this amount that means our NPV is
positive. If the initial investment is greater than this amount that means the NPV is negative and
this is not profitable. This is the basic learning of the XNPV function. This function is crucial for
financial analysis.
Excel for Financial Analysis
88 | P a g e
Reading 5.10
XIRR
This function returns the internal rate of return for a schedule of cash flow.
The internal rate of return is the minimum required rate of return. The IRR makes the value of
NPV zero. IRR is important to find out the minimum rate of return. In excel, we use the XIRR
function to find out the rate. It helps us to choose between investments.
FORMULA
XIRR (values, dates, [guess])
Values: It’s a required argument that specifies the array of values which are the cash flows.
Dates: It’s also a required argument. These are the dates that correspond to the values.
Guess: An optional argument. It’s an initial guess of what would be the IRR.
How to use the XIRR function in Excel?
Here is the step-by-step instruction:
Step 1: Enter the XIRR function in cell C6.
Step 2: The first argument is Values. The values contain the cells C4 to L4. So, refer to those cells
under the Values argument.
Excel for Financial Analysis
89 | P a g e
Step 3: The second argument is the “dates”. We have to refer to the corresponding dates. The
dates contain the cells C3 to L3. So, refer to those cells.
We have finished all work. Now, we can see the result.
The result is 4%. So, the minimum required rate of return is 4%. If we use 4% in the XNPV
function the result would be zero.
Excel for Financial Analysis
90 | P a g e
Excel for Financial Analysis
View publication stats
You might also like
- IELTS Describing Feelings and Emotions Vocabulary50% (2)IELTS Describing Feelings and Emotions Vocabulary4 pages
- Excel for Beginners 2023: A Step-by-Step and Quick Reference Guide to Master the Fundamentals, Formulas, Functions, & Charts in Excel with Practical Examples | A Complete Excel Shortcuts Cheat SheetFrom EverandExcel for Beginners 2023: A Step-by-Step and Quick Reference Guide to Master the Fundamentals, Formulas, Functions, & Charts in Excel with Practical Examples | A Complete Excel Shortcuts Cheat SheetNo ratings yet
- EXCEL: Microsoft: Boost Your Productivity Quickly! Learn Excel, Spreadsheets, Formulas, Shortcuts, & MacrosFrom EverandEXCEL: Microsoft: Boost Your Productivity Quickly! Learn Excel, Spreadsheets, Formulas, Shortcuts, & MacrosNo ratings yet
- BIAS AMP Models and Modeling References PDFNo ratings yetBIAS AMP Models and Modeling References PDF4 pages
- The Fundamentals Rows & Columns Basic FormattingNo ratings yetThe Fundamentals Rows & Columns Basic Formatting4 pages
- Commonly Used Shortcut Keys: Excel 2003No ratings yetCommonly Used Shortcut Keys: Excel 200312 pages
- 85+ Keyboard Shortcuts For Microsoft Excel: Formatting100% (13)85+ Keyboard Shortcuts For Microsoft Excel: Formatting5 pages
- BIWS Excel Shortcuts 2007 To 2013 Plus Page 2No ratings yetBIWS Excel Shortcuts 2007 To 2013 Plus Page 21 page
- CTRL Shortcuts Formatting Shortcuts: Navigation and Data EditingNo ratings yetCTRL Shortcuts Formatting Shortcuts: Navigation and Data Editing5 pages
- Session 1 PPT Shared With Students (Without Sections)No ratings yetSession 1 PPT Shared With Students (Without Sections)24 pages
- The Fundamentals Rows & Columns Basic FormattingNo ratings yetThe Fundamentals Rows & Columns Basic Formatting6 pages
- Highline Excel 2016 Class 09 Date FunctionsNo ratings yetHighline Excel 2016 Class 09 Date Functions5 pages
- Excel: A Comprehensive Guide to the Basics, Formulas, Functions, Charts, and Tables in Excel with Step-by-Step Instructions and Practical ExamplesFrom EverandExcel: A Comprehensive Guide to the Basics, Formulas, Functions, Charts, and Tables in Excel with Step-by-Step Instructions and Practical ExamplesNo ratings yet
- Excel 101: A Beginner's Guide for Mastering the Quintessence of Excel 2010-2019 in no time!From EverandExcel 101: A Beginner's Guide for Mastering the Quintessence of Excel 2010-2019 in no time!No ratings yet
- Excel Essentials: A Step-by-Step Guide with Pictures for Absolute Beginners to Master the Basics and Start Using Excel with ConfidenceFrom EverandExcel Essentials: A Step-by-Step Guide with Pictures for Absolute Beginners to Master the Basics and Start Using Excel with Confidence5/5 (1)
- Mastering Microsoft Excel 2016: How to Master Microsoft Excel 2016 in 30 daysFrom EverandMastering Microsoft Excel 2016: How to Master Microsoft Excel 2016 in 30 days5/5 (1)
- Data Analysis with Excel: Tips and tricks to kick start your excel skillsFrom EverandData Analysis with Excel: Tips and tricks to kick start your excel skillsNo ratings yet
- Pivot Tables for everyone. From simple tables to Power-Pivot: Useful guide for creating Pivot Tables in ExcelFrom EverandPivot Tables for everyone. From simple tables to Power-Pivot: Useful guide for creating Pivot Tables in ExcelNo ratings yet
- Excel for Beginners 2023: A Step-by-Step and Comprehensive Guide to Master the Basics of Excel, with Formulas, Functions, & ChartsFrom EverandExcel for Beginners 2023: A Step-by-Step and Comprehensive Guide to Master the Basics of Excel, with Formulas, Functions, & ChartsNo ratings yet
- Excel 2023 for Beginners: A Complete Quick Reference Guide from Beginner to Advanced with Simple Tips and Tricks to Master All Essential Fundamentals, Formulas, Functions, Charts, Tools, & ShortcutsFrom EverandExcel 2023 for Beginners: A Complete Quick Reference Guide from Beginner to Advanced with Simple Tips and Tricks to Master All Essential Fundamentals, Formulas, Functions, Charts, Tools, & ShortcutsNo ratings yet
- The Ultimate Guide To Microsoft Excel Vba For Beginners And SeniorsFrom EverandThe Ultimate Guide To Microsoft Excel Vba For Beginners And SeniorsNo ratings yet
- Excel 2022 Beginner’s User Guide: The Made Easy Microsoft Excel Manual To Learn How To Use Excel Productively Even As Beginners And NeFrom EverandExcel 2022 Beginner’s User Guide: The Made Easy Microsoft Excel Manual To Learn How To Use Excel Productively Even As Beginners And NeNo ratings yet
- Excel: A Step-by-Step Guide with Practical Examples to Master Excel's Basics, Functions, Formulas, Tables, and ChartsFrom EverandExcel: A Step-by-Step Guide with Practical Examples to Master Excel's Basics, Functions, Formulas, Tables, and ChartsNo ratings yet
- VBA for Excel: Programming VBA Macros - The Easy Introduction for Beginners and Non-ProgrammersFrom EverandVBA for Excel: Programming VBA Macros - The Easy Introduction for Beginners and Non-Programmers3.5/5 (3)
- Excel 101: A Beginner's & Intermediate's Guide for Mastering the Quintessence of Microsoft Excel (2010-2019 & 365) in no time!From EverandExcel 101: A Beginner's & Intermediate's Guide for Mastering the Quintessence of Microsoft Excel (2010-2019 & 365) in no time!No ratings yet
- Excel for Beginners: A Quick Reference and Step-by-Step Guide to Mastering Excel's Fundamentals, Formulas, Functions, Charts, Tables, and More with Practical ExamplesFrom EverandExcel for Beginners: A Quick Reference and Step-by-Step Guide to Mastering Excel's Fundamentals, Formulas, Functions, Charts, Tables, and More with Practical ExamplesNo ratings yet
- Excel 2024: Mastering Charts, Functions, Formula and Pivot Table in Excel 2024 as a Beginner with Step by Step GuideMastering Charts, Functions, Formula and Pivot Table in Excel 2024 as a Beginner with Step by Step GuideFrom EverandExcel 2024: Mastering Charts, Functions, Formula and Pivot Table in Excel 2024 as a Beginner with Step by Step GuideMastering Charts, Functions, Formula and Pivot Table in Excel 2024 as a Beginner with Step by Step GuideNo ratings yet
- Ethics Handwrittennotes Sunya Ias King R Queen PNo ratings yetEthics Handwrittennotes Sunya Ias King R Queen P79 pages
- Mto Structure and Foundation CondensateNo ratings yetMto Structure and Foundation Condensate39 pages
- Lexber Inc. V Sps. Dalman G.R. No. 183587, April 20, 2015No ratings yetLexber Inc. V Sps. Dalman G.R. No. 183587, April 20, 201514 pages
- Systems Analysis and Design 11th Edition Tilley Test Bank PDF Download Full Book with All Chapters100% (9)Systems Analysis and Design 11th Edition Tilley Test Bank PDF Download Full Book with All Chapters40 pages
- 2VAA001711 - en S Control SPCPM02 Communication Port ModuleNo ratings yet2VAA001711 - en S Control SPCPM02 Communication Port Module63 pages
- The Zenger-Folkman 17 Competencies: Leadership TeamNo ratings yetThe Zenger-Folkman 17 Competencies: Leadership Team1 page
- M.A. Psychology First Year Practical File MPCL-00750% (2)M.A. Psychology First Year Practical File MPCL-00754 pages
- The Demonic King Chases His Wife - Chapter 351-400No ratings yetThe Demonic King Chases His Wife - Chapter 351-400119 pages
- GMAT and GMAT Waiver Fact Sheet Updated 3-10-16 Read OnlyNo ratings yetGMAT and GMAT Waiver Fact Sheet Updated 3-10-16 Read Only3 pages
- Excel for Beginners 2023: A Step-by-Step and Quick Reference Guide to Master the Fundamentals, Formulas, Functions, & Charts in Excel with Practical Examples | A Complete Excel Shortcuts Cheat SheetFrom EverandExcel for Beginners 2023: A Step-by-Step and Quick Reference Guide to Master the Fundamentals, Formulas, Functions, & Charts in Excel with Practical Examples | A Complete Excel Shortcuts Cheat Sheet
- EXCEL: Microsoft: Boost Your Productivity Quickly! Learn Excel, Spreadsheets, Formulas, Shortcuts, & MacrosFrom EverandEXCEL: Microsoft: Boost Your Productivity Quickly! Learn Excel, Spreadsheets, Formulas, Shortcuts, & Macros
- 85+ Keyboard Shortcuts For Microsoft Excel: Formatting85+ Keyboard Shortcuts For Microsoft Excel: Formatting
- CTRL Shortcuts Formatting Shortcuts: Navigation and Data EditingCTRL Shortcuts Formatting Shortcuts: Navigation and Data Editing
- Session 1 PPT Shared With Students (Without Sections)Session 1 PPT Shared With Students (Without Sections)
- Excel: A Comprehensive Guide to the Basics, Formulas, Functions, Charts, and Tables in Excel with Step-by-Step Instructions and Practical ExamplesFrom EverandExcel: A Comprehensive Guide to the Basics, Formulas, Functions, Charts, and Tables in Excel with Step-by-Step Instructions and Practical Examples
- Excel 101: A Beginner's Guide for Mastering the Quintessence of Excel 2010-2019 in no time!From EverandExcel 101: A Beginner's Guide for Mastering the Quintessence of Excel 2010-2019 in no time!
- Excel Essentials: A Step-by-Step Guide with Pictures for Absolute Beginners to Master the Basics and Start Using Excel with ConfidenceFrom EverandExcel Essentials: A Step-by-Step Guide with Pictures for Absolute Beginners to Master the Basics and Start Using Excel with Confidence
- Mastering Microsoft Excel 2016: How to Master Microsoft Excel 2016 in 30 daysFrom EverandMastering Microsoft Excel 2016: How to Master Microsoft Excel 2016 in 30 days
- Data Analysis with Excel: Tips and tricks to kick start your excel skillsFrom EverandData Analysis with Excel: Tips and tricks to kick start your excel skills
- Pivot Tables for everyone. From simple tables to Power-Pivot: Useful guide for creating Pivot Tables in ExcelFrom EverandPivot Tables for everyone. From simple tables to Power-Pivot: Useful guide for creating Pivot Tables in Excel
- Excel for Beginners 2023: A Step-by-Step and Comprehensive Guide to Master the Basics of Excel, with Formulas, Functions, & ChartsFrom EverandExcel for Beginners 2023: A Step-by-Step and Comprehensive Guide to Master the Basics of Excel, with Formulas, Functions, & Charts
- Excel 2023 for Beginners: A Complete Quick Reference Guide from Beginner to Advanced with Simple Tips and Tricks to Master All Essential Fundamentals, Formulas, Functions, Charts, Tools, & ShortcutsFrom EverandExcel 2023 for Beginners: A Complete Quick Reference Guide from Beginner to Advanced with Simple Tips and Tricks to Master All Essential Fundamentals, Formulas, Functions, Charts, Tools, & Shortcuts
- The Ultimate Guide To Microsoft Excel Vba For Beginners And SeniorsFrom EverandThe Ultimate Guide To Microsoft Excel Vba For Beginners And Seniors
- Excel 2022 Beginner’s User Guide: The Made Easy Microsoft Excel Manual To Learn How To Use Excel Productively Even As Beginners And NeFrom EverandExcel 2022 Beginner’s User Guide: The Made Easy Microsoft Excel Manual To Learn How To Use Excel Productively Even As Beginners And Ne
- Excel: A Step-by-Step Guide with Practical Examples to Master Excel's Basics, Functions, Formulas, Tables, and ChartsFrom EverandExcel: A Step-by-Step Guide with Practical Examples to Master Excel's Basics, Functions, Formulas, Tables, and Charts
- VBA for Excel: Programming VBA Macros - The Easy Introduction for Beginners and Non-ProgrammersFrom EverandVBA for Excel: Programming VBA Macros - The Easy Introduction for Beginners and Non-Programmers
- Excel 101: A Beginner's & Intermediate's Guide for Mastering the Quintessence of Microsoft Excel (2010-2019 & 365) in no time!From EverandExcel 101: A Beginner's & Intermediate's Guide for Mastering the Quintessence of Microsoft Excel (2010-2019 & 365) in no time!
- Excel for Beginners: A Quick Reference and Step-by-Step Guide to Mastering Excel's Fundamentals, Formulas, Functions, Charts, Tables, and More with Practical ExamplesFrom EverandExcel for Beginners: A Quick Reference and Step-by-Step Guide to Mastering Excel's Fundamentals, Formulas, Functions, Charts, Tables, and More with Practical Examples
- Excel 2024: Mastering Charts, Functions, Formula and Pivot Table in Excel 2024 as a Beginner with Step by Step GuideMastering Charts, Functions, Formula and Pivot Table in Excel 2024 as a Beginner with Step by Step GuideFrom EverandExcel 2024: Mastering Charts, Functions, Formula and Pivot Table in Excel 2024 as a Beginner with Step by Step GuideMastering Charts, Functions, Formula and Pivot Table in Excel 2024 as a Beginner with Step by Step Guide
- Lexber Inc. V Sps. Dalman G.R. No. 183587, April 20, 2015Lexber Inc. V Sps. Dalman G.R. No. 183587, April 20, 2015
- Systems Analysis and Design 11th Edition Tilley Test Bank PDF Download Full Book with All ChaptersSystems Analysis and Design 11th Edition Tilley Test Bank PDF Download Full Book with All Chapters
- 2VAA001711 - en S Control SPCPM02 Communication Port Module2VAA001711 - en S Control SPCPM02 Communication Port Module
- The Zenger-Folkman 17 Competencies: Leadership TeamThe Zenger-Folkman 17 Competencies: Leadership Team
- M.A. Psychology First Year Practical File MPCL-007M.A. Psychology First Year Practical File MPCL-007
- The Demonic King Chases His Wife - Chapter 351-400The Demonic King Chases His Wife - Chapter 351-400
- GMAT and GMAT Waiver Fact Sheet Updated 3-10-16 Read OnlyGMAT and GMAT Waiver Fact Sheet Updated 3-10-16 Read Only