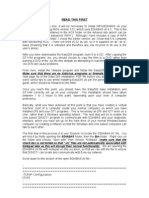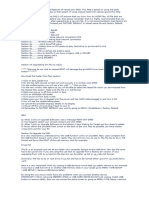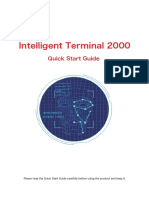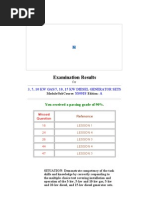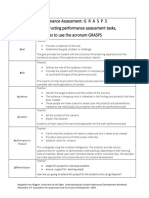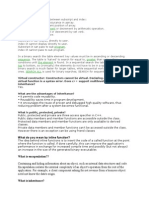How To Remote Connected To The Desktop of VDR
How To Remote Connected To The Desktop of VDR
Uploaded by
최다형Copyright:
Available Formats
How To Remote Connected To The Desktop of VDR
How To Remote Connected To The Desktop of VDR
Uploaded by
최다형Original Title
Copyright
Available Formats
Share this document
Did you find this document useful?
Is this content inappropriate?
Copyright:
Available Formats
How To Remote Connected To The Desktop of VDR
How To Remote Connected To The Desktop of VDR
Uploaded by
최다형Copyright:
Available Formats
How to remote connected to the desktop of VDR
1. Use your laptop to connect with HUB inside the VDR main
control box. First to set your own laptop to the IP address
192.168.0.22, subcode is 255.255.255.0. After that, pls
connect your laptop to the HUB by a netwire.
2. Run the Laptop remote connection software which is a
program of the windows operating systems. If you are
using a WinXP system, you can have it at the left-below
corner of the
START-PREOGRAM-ACCESSORY-COMMUNICATION.
If you are using a WIN10 system, pls search the key work
“REMOTE”at the ,you will get it.
After running it, you will get a window like below.
Pls input the IP address 192.168.0.100, it is the IP of the main
computer.
Then click the OPTION to unfold more options. To input the
user name “administrator”, and in the option LOCAL
SOURCE, pls choose the option to Leave the sound at
remote computer. Then click the OK to remote
connect to VDR desktop.
3. After coming into the desktop of VDR, user name and
password will be requested to input. Pls input the user
name administrator in lowercase and password is blank.
4. Brief introduction of the VDR programs
After you come to the VDR desktop, you will find one
program is running, that is VDR main software.
Which shortcut on the desktop is vdr.exe, after clicking
Resume Display you can go inside and check the working
condition of every signal。
Before you need modify any configuration you need to
click the X to stop it, otherwise the any modification to the
configuration file will not be enforced.
Any reason to cause the stop running of the main software
will make the alarm panel give SYSTEM FAULT alarm, like
hardware malfunction, program error, abnormal of the
Windows system.
5. Move the mouse to the top of desktop, then a dropdown
window will be showed up, you can click “X” to close
the remote connection or the minimize to leave to your
own desktop of laptop.
How to do the APT to SEALANTERN VDR
1. To remote connect to the desktop of the VDR, and
Resume Display the main program, and check the all
the signals, there are lots of green lights shown in the
program, make sure there is no red one of them, and
there is no any alarm code from the alarm panel. If
there is pls ask the crew to check which one is
alarming, and try to open the relative equipment to
eliminate it. About the microphones pls manually test
the microphones one by one in the VOICE option to
see if wave is generated. And make some test voice
to the VHF to see if there is a wave to be generated.
2. The Radar and ECDIS images can not be shown in the
main program. It have to be checked in the final data.
So you can use the PLAYBACK software to download
the data from the PDC, then check it on your laptop. If
you are not familiar with our playback software and
don’t know how to download the data, you can go
straightly to map the IP 192.168.0.1 path, with
password and username both are“admin”in
lowercase, and copy the data for 5-10 minutes directly
from the PDC to your laptop. Pls note that the SYS.INI
file is configuration file, it is very important, when you
copy the data, in same time, you should also copy the
sys.ini file.
3. After getting the data, you can check the content one
by one, the .txt file if for the signals from the serial port,
the .itu file is the microphones and VHFs, it should be
from 1.itu to 4.itu, which you can not listen them
directly, unless by the playback software. The radar
and ECDIS pictures you can see them directly.
4. After checking of all the signals, pls fill up the APT report,
like the beacon validation, batteries validation etc. pls
keep the data you copy to your laptop, we may
check it if COC are needed.
You might also like
- Programming Your Own Access Cards (DirecTV, Satellite, Hu)No ratings yetProgramming Your Own Access Cards (DirecTV, Satellite, Hu)5 pages
- Bug Check Error Screen Microsoft Windows CrashNo ratings yetBug Check Error Screen Microsoft Windows Crash6 pages
- Home Automation Control HAC User Interface Software: Programming Guide - Ver.2.5No ratings yetHome Automation Control HAC User Interface Software: Programming Guide - Ver.2.554 pages
- Laserjet Pro M101-M104, Laserjet Ultra M105-M106 Getting Started GuideNo ratings yetLaserjet Pro M101-M104, Laserjet Ultra M105-M106 Getting Started Guide16 pages
- (English Version) User Manual of Presenter H100 - v12No ratings yet(English Version) User Manual of Presenter H100 - v1215 pages
- KODAK I2400/i2600/i2800 Scanners: Installing The ScannerNo ratings yetKODAK I2400/i2600/i2800 Scanners: Installing The Scanner21 pages
- How To Install Endian Enterprise Software - Step by StepNo ratings yetHow To Install Endian Enterprise Software - Step by Step25 pages
- 2017 - Lab 2 Microcontroller and Basic I - 1No ratings yet2017 - Lab 2 Microcontroller and Basic I - 121 pages
- User Manual For "Andromeda Pro" SoftwareNo ratings yetUser Manual For "Andromeda Pro" Software81 pages
- Huawei EC 150 3G USB Modem Unlocking Guide PDFNo ratings yetHuawei EC 150 3G USB Modem Unlocking Guide PDF6 pages
- Huawei EC 150 3G USB Modem Unlocking GuideNo ratings yetHuawei EC 150 3G USB Modem Unlocking Guide6 pages
- 800 Series Reader Management Software InstructionsNo ratings yet800 Series Reader Management Software Instructions26 pages
- 1.1 Hardware Features: Tianjin Weilei Technology LTD Fax:022-83945121 2010-07-07No ratings yet1.1 Hardware Features: Tianjin Weilei Technology LTD Fax:022-83945121 2010-07-0758 pages
- HUAWEI MateStation S User Guide - (02, En-Us, PanguL&PanguM)No ratings yetHUAWEI MateStation S User Guide - (02, En-Us, PanguL&PanguM)20 pages
- Manual Iaxrpt and Zoiper Repeater AccessNo ratings yetManual Iaxrpt and Zoiper Repeater Access26 pages
- DMMEasyControl Software Guide - V1.4.3 (20211110)No ratings yetDMMEasyControl Software Guide - V1.4.3 (20211110)15 pages
- 15series - Rotel Ymodem V2.0.3 Update InstructionsNo ratings yet15series - Rotel Ymodem V2.0.3 Update Instructions10 pages
- Common Windows, Linux and Web Server Systems Hacking TechniquesFrom EverandCommon Windows, Linux and Web Server Systems Hacking TechniquesNo ratings yet
- SLT-18C Annual Performance Test Report1.0No ratings yetSLT-18C Annual Performance Test Report1.04 pages
- Taylor Schermers Unit 3 Meadows or Malls ReportNo ratings yetTaylor Schermers Unit 3 Meadows or Malls Report7 pages
- Bandi Raj Kiran: Senior Executive - Business DevelopmentNo ratings yetBandi Raj Kiran: Senior Executive - Business Development2 pages
- Endoscope Overview-2017 DIN-Long en 18520No ratings yetEndoscope Overview-2017 DIN-Long en 1852015 pages
- Typical Details of Soil Nail (Sheet 4 of 8) : Dimension TableNo ratings yetTypical Details of Soil Nail (Sheet 4 of 8) : Dimension Table1 page
- Examination Results: 3, 5, 10 KW Gas/5, 10, 15 KW Diesel Generator Sets SS0018 ANo ratings yetExamination Results: 3, 5, 10 KW Gas/5, 10, 15 KW Diesel Generator Sets SS0018 A11 pages
- Strength of Materials (SOM) Concept Inventory: Jim Morgan, Jim RichardsonNo ratings yetStrength of Materials (SOM) Concept Inventory: Jim Morgan, Jim Richardson13 pages
- Science10 - q2 - Mod4 - Qualitative Characteristics of Images Formed by Plane and Curved Mirrors and Lenses83% (6)Science10 - q2 - Mod4 - Qualitative Characteristics of Images Formed by Plane and Curved Mirrors and Lenses28 pages
- The Scope of Business Analytics: Rohini College of Engineering and Technology Palkulam Business Analytics BA4206 Sem-IINo ratings yetThe Scope of Business Analytics: Rohini College of Engineering and Technology Palkulam Business Analytics BA4206 Sem-II5 pages
- ENG CS 13C3344 AppNote 0513 Determining Relay Coil Inductance 13c3344rNo ratings yetENG CS 13C3344 AppNote 0513 Determining Relay Coil Inductance 13c3344r1 page
- Programming Your Own Access Cards (DirecTV, Satellite, Hu)Programming Your Own Access Cards (DirecTV, Satellite, Hu)
- Home Automation Control HAC User Interface Software: Programming Guide - Ver.2.5Home Automation Control HAC User Interface Software: Programming Guide - Ver.2.5
- Laserjet Pro M101-M104, Laserjet Ultra M105-M106 Getting Started GuideLaserjet Pro M101-M104, Laserjet Ultra M105-M106 Getting Started Guide
- (English Version) User Manual of Presenter H100 - v12(English Version) User Manual of Presenter H100 - v12
- KODAK I2400/i2600/i2800 Scanners: Installing The ScannerKODAK I2400/i2600/i2800 Scanners: Installing The Scanner
- How To Install Endian Enterprise Software - Step by StepHow To Install Endian Enterprise Software - Step by Step
- 800 Series Reader Management Software Instructions800 Series Reader Management Software Instructions
- 1.1 Hardware Features: Tianjin Weilei Technology LTD Fax:022-83945121 2010-07-071.1 Hardware Features: Tianjin Weilei Technology LTD Fax:022-83945121 2010-07-07
- HUAWEI MateStation S User Guide - (02, En-Us, PanguL&PanguM)HUAWEI MateStation S User Guide - (02, En-Us, PanguL&PanguM)
- 15series - Rotel Ymodem V2.0.3 Update Instructions15series - Rotel Ymodem V2.0.3 Update Instructions
- How to Print from iPad or iPhone to Any Printer without appsFrom EverandHow to Print from iPad or iPhone to Any Printer without apps
- Fundamentals of Security in the Windows SystemFrom EverandFundamentals of Security in the Windows System
- Common Windows, Linux and Web Server Systems Hacking TechniquesFrom EverandCommon Windows, Linux and Web Server Systems Hacking Techniques
- Bandi Raj Kiran: Senior Executive - Business DevelopmentBandi Raj Kiran: Senior Executive - Business Development
- Typical Details of Soil Nail (Sheet 4 of 8) : Dimension TableTypical Details of Soil Nail (Sheet 4 of 8) : Dimension Table
- Examination Results: 3, 5, 10 KW Gas/5, 10, 15 KW Diesel Generator Sets SS0018 AExamination Results: 3, 5, 10 KW Gas/5, 10, 15 KW Diesel Generator Sets SS0018 A
- Strength of Materials (SOM) Concept Inventory: Jim Morgan, Jim RichardsonStrength of Materials (SOM) Concept Inventory: Jim Morgan, Jim Richardson
- Science10 - q2 - Mod4 - Qualitative Characteristics of Images Formed by Plane and Curved Mirrors and LensesScience10 - q2 - Mod4 - Qualitative Characteristics of Images Formed by Plane and Curved Mirrors and Lenses
- The Scope of Business Analytics: Rohini College of Engineering and Technology Palkulam Business Analytics BA4206 Sem-IIThe Scope of Business Analytics: Rohini College of Engineering and Technology Palkulam Business Analytics BA4206 Sem-II
- ENG CS 13C3344 AppNote 0513 Determining Relay Coil Inductance 13c3344rENG CS 13C3344 AppNote 0513 Determining Relay Coil Inductance 13c3344r