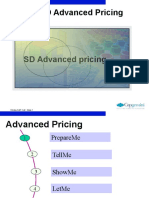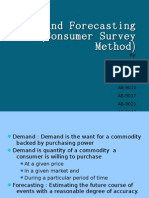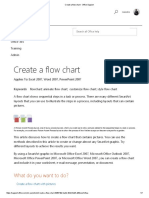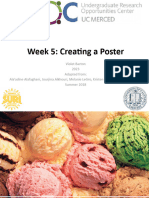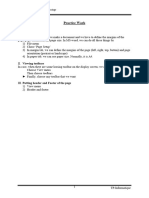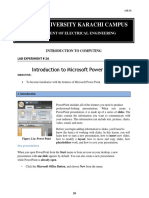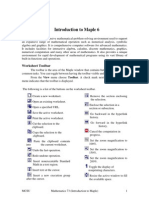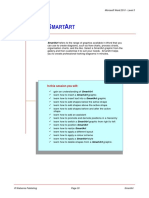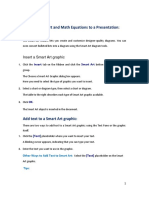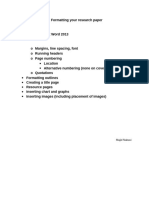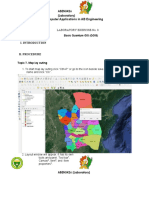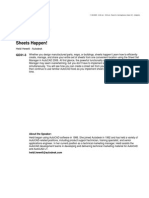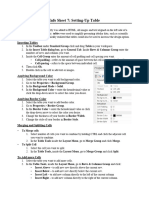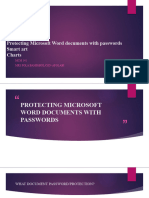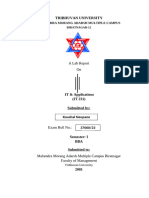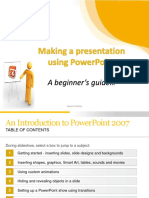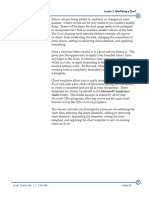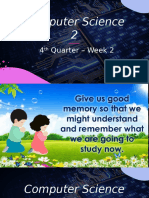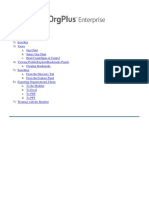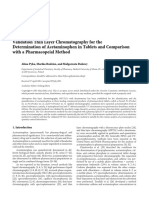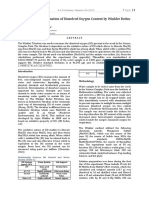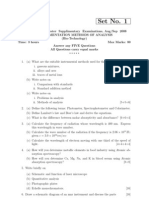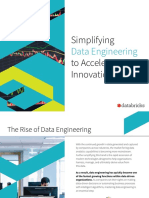Introduction (Headers: 56pt) Results: Column 1 Column 2 Column 3
Introduction (Headers: 56pt) Results: Column 1 Column 2 Column 3
Uploaded by
ME505TithiSharmaCopyright:
Available Formats
Introduction (Headers: 56pt) Results: Column 1 Column 2 Column 3
Introduction (Headers: 56pt) Results: Column 1 Column 2 Column 3
Uploaded by
ME505TithiSharmaOriginal Title
Copyright
Available Formats
Share this document
Did you find this document useful?
Is this content inappropriate?
Copyright:
Available Formats
Introduction (Headers: 56pt) Results: Column 1 Column 2 Column 3
Introduction (Headers: 56pt) Results: Column 1 Column 2 Column 3
Uploaded by
ME505TithiSharmaCopyright:
Available Formats
48x36 Classic Poster Template Title: 96 pt
Authors: 60 pt
Affililations: 45 pt
Introduction (Headers: 56pt) Results
Body text: 40pt
This poster template is provided by the SIU Medical
Column 1 Column 2 Column 3
PowerPoint allows you to create basic charts, To insert an existing table from Excel:
library. The template creates posters that will print 36
graphs, and tables. To insert a chart of graph: 1. Insert Object select Create from file
inches tall by 48 inches wide.
1. Insert Chart click Browse locate your file and
To use this template, remove dummy text and images. 2. Select the type appropriate for your data. click OK
Copy and paste your poster text and insert your own 3. Input your data to the spreadsheet To create a new table:
charts, graphs, diagrams and pictures. Some helpful hints: popup. 2. Insert Table
Minimize the amount of text (hint: this template 4. The Design and Format “Chart Tools” 1. Use the grid to select the number of
probably has too much text for an effective, eye- ribbons will allow you to change the rows and columns, OR
catching poster)! colors and layout or your chart as well as, 2. Draw the outline of the chart where
Be precise & succinct add or edit the underlying data. you’d like it
Use bullet points 5. In PP 2013, clicking the graph pulls up
Where possible use diagrams or symbols Figure 2. Use the “Table Tool’s” Layout ribbon to
“Chart elements,” “Chart styles,” and
Aenean imperdiet. Etiam ultricies nisi vel augue.
ALL text should be large enough to read from “Chart layout” buttons for quick edits. add/delete rows or columns to the table.
Curabitur ullamcorper ultricies nisi. Nam eget
several feet away- even figure captions! 6. Add captions using a text box. dui. Use the “Table Tool’s” Format ribbon to
1. Insert Text box change the table color and design.
2. Click where you’d like to put text box
Methods and begin typing. Alpha Bravo Charlie Echo
You can use PowerPoint’s SmartArt to create flow charts To insert an image: 123 123 123 123
and other types of diagrams. 1. Insert Pictures
123 123 123 123
2. Navigate to the appropriate folder in the
456 456 456 456
1. Insert SmartArt Category 1 file manager.
456 456 456 456
2. Select a diagram appropriate for your needs Category 2 3. Select the image file and click “OK.”
789 789 789 789
3. Use the “insert text” box to label and add to your Category 3 4. Clicking the image will bring up a Format
789 789 789 789
diagram.. Category 4 “Picture Tools” ribbon that provides very
1. You can bring this box back up by clicking the basic photo cropping, color and artistic Table 1.
Figure 1. Title: 36 pt Aenean imperdiet. Etiam ultricies nisi vel augue.
SmartArt image and selecting the arrow on Figure text: 34 pt. Aenean imperdiet. Etiam effects, and border options.
Curabitur ullamcorper ultricies nisi. Nam eget
the left-hand side of the boundary box. ultricies nisi vel augue. Curabitur ullamcorper dui.
4. Clicking on the art will add Format and/or Design ultricies nisi. Nam eget dui.
“SmartArt” ribbons to your menu options. These
ribbons you to add sections to your diagram, change
and edit shapes, define color schemes, rotate images, Discussion Discussion (cont.)
etc. Aenean imperdiet. Etiam ultricies nisi vel augue. Curabitur ullamcorper
Lorem ipsum dolor sit amet, consectetuer adipiscing elit. Aenean
commodo ligula eget dolor. Aenean massa. Cum sociis natoque ultricies nisi. Nam eget dui. Etiam rhoncus. Maecenas tempus, tellus
penatibus et magnis dis parturient montes, nascetur ridiculus mus. eget condimentum rhoncus, sem quam semper libero, sit amet
Donec quam felis, ultricies nec, pellentesque eu, pretium quis, sem. adipiscing sem neque sed ipsum. Nam
Nulla consequat massa quis enim. Donec pede justo, fringilla vel,
Step 1 Step 3 aliquet nec, vulputate eget, arcu. In enim justo, rhoncus ut,
imperdiet a, venenatis vitae, justo. Nullam dictum felis eu pede
Step 2 Step 4 mollis pretium. Integer tincidunt. Cras dapibus. Vivamus elementum References: 45pt
semper nisi. Aenean vulputate eleifend tellus. Aenean leo ligula, 1. Quisque rutrum. Aenean imperdiet. Etiam ultricies nisi vel augue.
porttitor eu, consequat vitae, eleifend ac, enim. Aliquam lorem 2. Curabitur ullamcorper ultricies nisi. Nam eget dui.
ante, dapibus in, viverra quis, feugiat a, tellus. Phasellus viverra 3. Etiam rhoncus. Maecenas tempus, tellus eget condimentum rhoncus,
4. sem quam semper libero, sit amet adipiscing sem neque sed ipsum. Nam
nulla ut metus varius laoreet. Quisque rutrum.
You might also like
- Handling Notes Cessna 172: Singapore Flying CollegeDocument42 pagesHandling Notes Cessna 172: Singapore Flying CollegeEthan PoonNo ratings yet
- Sap SD Advanced Pricing 120604011043 Phpapp02Document59 pagesSap SD Advanced Pricing 120604011043 Phpapp02Vikas Zurmure100% (1)
- Module 5-6 Empowerment Technology-Week 5 - 6Document27 pagesModule 5-6 Empowerment Technology-Week 5 - 6aldrin joseph100% (9)
- Demand Forecasting and Consumer SurveyDocument18 pagesDemand Forecasting and Consumer Surveyjimmybhogal00771% (7)
- Poster Presentation - TemplateDocument1 pagePoster Presentation - Templatebakso eyangnaniNo ratings yet
- ColorblockPosterTemplate EarthTones A0Document1 pageColorblockPosterTemplate EarthTones A0Yudisium SkuyNo ratings yet
- Template Isiidec 2024Document1 pageTemplate Isiidec 2024kcs.irexNo ratings yet
- From Archicad To Working DrawingsDocument12 pagesFrom Archicad To Working DrawingsAtif ShaikhNo ratings yet
- Create A Flow Chart - Office SupportDocument7 pagesCreate A Flow Chart - Office SupportLeandro MadeiraNo ratings yet
- Week 5 Creating A Poster or Power Point Presentation - Barton - SURI 2023 - FINALDocument43 pagesWeek 5 Creating A Poster or Power Point Presentation - Barton - SURI 2023 - FINALmxtrujillo0007No ratings yet
- Quick Start Guide - ContributorDocument10 pagesQuick Start Guide - ContributorRCNo ratings yet
- Excel - Creating Charts: Scale Chart TitleDocument15 pagesExcel - Creating Charts: Scale Chart TitleChirag SabhayaNo ratings yet
- Ict Lab LAB 01 Ms WordDocument15 pagesIct Lab LAB 01 Ms Wordjatin kesnaniNo ratings yet
- Tp3-Practice Exercises-WDDocument13 pagesTp3-Practice Exercises-WDlyhongheng27No ratings yet
- AutoCAD Design CenterDocument9 pagesAutoCAD Design CenterSGroffNo ratings yet
- 653ab0ff87dd3QCR LAB3Document9 pages653ab0ff87dd3QCR LAB3mshehryarmochhNo ratings yet
- CSC 111 Lab 2a 15102021 120109pmDocument12 pagesCSC 111 Lab 2a 15102021 120109pmArshad MohammadNo ratings yet
- Assignment in Power PointDocument15 pagesAssignment in Power PointKanchan AryaNo ratings yet
- Microsoft Excel 2010: Charts and Graphs TutorialDocument13 pagesMicrosoft Excel 2010: Charts and Graphs Tutorialsuresh_prkNo ratings yet
- Introduction To Maple 6: Worksheet ToolbarDocument21 pagesIntroduction To Maple 6: Worksheet ToolbarErika MacalaladNo ratings yet
- SmartArt BasicsDocument16 pagesSmartArt BasicsshaikmanojNo ratings yet
- Introduction To Tableau 10: Pricing - What You Need To KnowDocument4 pagesIntroduction To Tableau 10: Pricing - What You Need To KnowBoni Boncu BonbonNo ratings yet
- Power Point Chapter - 11Document9 pagesPower Point Chapter - 11Shahwaiz Bin Imran BajwaNo ratings yet
- Excel2013_ChartsGraphsDocument15 pagesExcel2013_ChartsGraphsSubair100% (1)
- Formatting A Term PaperDocument10 pagesFormatting A Term PaperSeraphine MoulandzeNo ratings yet
- Excel Fundamentals Manual 54Document1 pageExcel Fundamentals Manual 54abdul rehmanNo ratings yet
- Laboratory 8 - BAsic QGISDocument12 pagesLaboratory 8 - BAsic QGISCHEENIE MAE SAGUNNo ratings yet
- Blue Lake Charts 3Document6 pagesBlue Lake Charts 3tbranch732No ratings yet
- Powerpoint TabsDocument5 pagesPowerpoint TabsAstha PooniaNo ratings yet
- Sheets Happen!: Walt Disney World Swan and Dolphin Resort Orlando, FloridaDocument18 pagesSheets Happen!: Walt Disney World Swan and Dolphin Resort Orlando, Floridaandresboy123No ratings yet
- (Cliqueapostilas - Com.br) Adobe Photoshop cs6 TutorialDocument27 pages(Cliqueapostilas - Com.br) Adobe Photoshop cs6 TutorialAngel AngelNo ratings yet
- Adobe PhotoshopDocument8 pagesAdobe PhotoshopzenusamriNo ratings yet
- Title of Thesis: Name of Author DateDocument16 pagesTitle of Thesis: Name of Author DateAina Maree Eusebio SiasonNo ratings yet
- Smart Art GraphicsDocument2 pagesSmart Art GraphicsBiplab SwainNo ratings yet
- Usecase DiagramDocument4 pagesUsecase Diagramharibabu madaNo ratings yet
- Tutorial Create A New Report - Data Studio HelpDocument1 pageTutorial Create A New Report - Data Studio Help•WHISKEYTEA •No ratings yet
- DIGITAL DOCUMENTATION Notes Readers VenueDocument25 pagesDIGITAL DOCUMENTATION Notes Readers VenueHAARDIK SINGH RAWATNo ratings yet
- Lesson 6 Excel ChartsDocument8 pagesLesson 6 Excel ChartsKeesha MendozaNo ratings yet
- How To Create A Wireframe: Adobe Photoshop GuideDocument8 pagesHow To Create A Wireframe: Adobe Photoshop GuideWalid SassiNo ratings yet
- Creating A Poster Wih Adobe Illustrator CS5: A University of Michigan Library Instructional Technology WorkshopDocument8 pagesCreating A Poster Wih Adobe Illustrator CS5: A University of Michigan Library Instructional Technology WorkshopBudi PurnomoNo ratings yet
- Empowerment Technologies: (SHS Contextualized Subject)Document9 pagesEmpowerment Technologies: (SHS Contextualized Subject)CHRISTIAN ALLICNo ratings yet
- Using Powerpoint'S Advanced Features: Basic SkillsDocument11 pagesUsing Powerpoint'S Advanced Features: Basic Skillselsa elediaNo ratings yet
- Manual 5Document17 pagesManual 5ahsanrazasherazi158No ratings yet
- Using Blocks and LayoutDocument26 pagesUsing Blocks and LayoutJahbie ReyesNo ratings yet
- REVIEWER 1st&2ndmeeting-Midterm Website DevelopmentDocument2 pagesREVIEWER 1st&2ndmeeting-Midterm Website DevelopmentworkwithericajaneNo ratings yet
- Report Template FinalDocument5 pagesReport Template FinalSadon B AsyNo ratings yet
- MCM 141 Protecting With Passwords SMART ART CHARTDocument22 pagesMCM 141 Protecting With Passwords SMART ART CHARTdivineoni282No ratings yet
- Lab ReportDocument16 pagesLab ReportKiran PathakNo ratings yet
- Arts 6 Module q1 - w2 FinalDocument6 pagesArts 6 Module q1 - w2 FinalMike Algen Esquilla,LPTNo ratings yet
- Empowerment TechnologiesDocument7 pagesEmpowerment TechnologiesAlliah ManilaNo ratings yet
- Empotech m1 l1 Productivity Toolsnov.2 6 With Answer KeyDocument16 pagesEmpotech m1 l1 Productivity Toolsnov.2 6 With Answer KeyYdselle Rhian PepitoNo ratings yet
- Lauren CrawleyDocument46 pagesLauren CrawleyLorena TeofiloNo ratings yet
- Mastering AutoCAD Sheet Sets Final enDocument69 pagesMastering AutoCAD Sheet Sets Final enakbar_mdh100% (1)
- Designing and Creating Your Poster Publisher Setup and PDF Directions 10.3.1 Updated11.17.15Document10 pagesDesigning and Creating Your Poster Publisher Setup and PDF Directions 10.3.1 Updated11.17.15rameshNo ratings yet
- Excel Charts 2019-91-100Document10 pagesExcel Charts 2019-91-100roshansahoo5279No ratings yet
- Word 2016 Lesson 06 - Creating TablesDocument20 pagesWord 2016 Lesson 06 - Creating Tablessha chandraNo ratings yet
- Week 2 Computer Science 2 4thDocument27 pagesWeek 2 Computer Science 2 4thareyouokbusyNo ratings yet
- Orgplus Guide: 1) 2) 3) A. B. C. 4) A. 5) A. B. 6) A. B. C. D. 7)Document12 pagesOrgplus Guide: 1) 2) 3) A. B. C. 4) A. 5) A. B. 6) A. B. C. D. 7)carlitosboyNo ratings yet
- LibreOffice Calc Guide 5Document20 pagesLibreOffice Calc Guide 5Violeta XevinNo ratings yet
- Digital DocumentationDocument5 pagesDigital Documentationbhavikasapra1089No ratings yet
- Excel Fundamentals Manual 拆分54Document1 pageExcel Fundamentals Manual 拆分54Katrina ChowNo ratings yet
- Scratch Games Programming for Kids & Students: A Step-by-Step Guide and Design Programs for Creating Thoughtful Animations, Puzzles, and Games with Scratch 3.0From EverandScratch Games Programming for Kids & Students: A Step-by-Step Guide and Design Programs for Creating Thoughtful Animations, Puzzles, and Games with Scratch 3.0No ratings yet
- CP Plus Indigo cMOB-20 Android User ManualDocument30 pagesCP Plus Indigo cMOB-20 Android User Manualirvan202No ratings yet
- QCS 2010 Section 4 Part 11 Alternative Methods For Testing PilesDocument4 pagesQCS 2010 Section 4 Part 11 Alternative Methods For Testing Pilesbryanpastor106No ratings yet
- 9701 s17 QP 42 RemovedDocument18 pages9701 s17 QP 42 RemovedSherise EeNo ratings yet
- Quartus SchematicDocument70 pagesQuartus SchematicVítor WenzelNo ratings yet
- BNM MicroDocument11 pagesBNM MicroSwadil GhoshinoNo ratings yet
- Bmri2013 545703Document10 pagesBmri2013 545703Rizkaa Harinii QuinshaNo ratings yet
- Grade 9 Mid Year Achievement TestDocument2 pagesGrade 9 Mid Year Achievement TestAnalyn LumidaoNo ratings yet
- Session 10: Ordinary Differential Equation: Second-Order Linear Differential EquationsDocument14 pagesSession 10: Ordinary Differential Equation: Second-Order Linear Differential EquationsAdamNo ratings yet
- Quantitative Determination of DissolvedDocument5 pagesQuantitative Determination of DissolvedDam Yeo WoolNo ratings yet
- Lecture # 5: Dr. Muzaffar AliDocument33 pagesLecture # 5: Dr. Muzaffar AliOwais AzharNo ratings yet
- Ch18 Lecture - OscillatorsDocument21 pagesCh18 Lecture - OscillatorsOana AndradaNo ratings yet
- REXTON новыйDocument422 pagesREXTON новыйЮра РудикNo ratings yet
- Writing Proofs - Analyzing Games - Solutions - Lavrov (2015-16)Document5 pagesWriting Proofs - Analyzing Games - Solutions - Lavrov (2015-16)Rijal AbedinNo ratings yet
- Bill of Material: Designator ValueDocument12 pagesBill of Material: Designator ValueThanga rajNo ratings yet
- PID Tuning Assignment: Sir Dr. Ali MughalDocument7 pagesPID Tuning Assignment: Sir Dr. Ali MughalHaseeb TariqNo ratings yet
- Revision Test PaperDocument20 pagesRevision Test Paperthorujjwal9No ratings yet
- rr222304 Instrumentation Methods of AnalysisDocument6 pagesrr222304 Instrumentation Methods of AnalysisSRINIVASA RAO GANTANo ratings yet
- LSK170Document2 pagesLSK170peti5_1No ratings yet
- VSC 301 - Breeding Bitter Gourd - PPT 1 - Agri JunctionDocument32 pagesVSC 301 - Breeding Bitter Gourd - PPT 1 - Agri Junctionsivakarthikkeyen321No ratings yet
- Lab Manual PHY150 - Phet SimulationsDocument19 pagesLab Manual PHY150 - Phet Simulationsaffiqaiman010503No ratings yet
- Composite Structures Full Notes Part 2 PDFDocument19 pagesComposite Structures Full Notes Part 2 PDFsvnNo ratings yet
- Reguladores B6 10 25 NMU VSIDocument2 pagesReguladores B6 10 25 NMU VSIMonica Tarqui ChuraNo ratings yet
- Simplifying Data Engineering DatabricksDocument20 pagesSimplifying Data Engineering DatabricksHuy Hóm Hỉnh100% (1)
- Celestial Navigation 101Document4 pagesCelestial Navigation 101Ryuuji021No ratings yet
- Document File. MEHAKDocument7 pagesDocument File. MEHAKbdsconsultant1313No ratings yet
- Pear™ S5591I: Outdoor/In-Building Directional Antenna (380-470/698-960/1695-2700 MHZ)Document3 pagesPear™ S5591I: Outdoor/In-Building Directional Antenna (380-470/698-960/1695-2700 MHZ)faster72hectorNo ratings yet
- Iwn Unit-4Document52 pagesIwn Unit-4Ruchita MonangiNo ratings yet