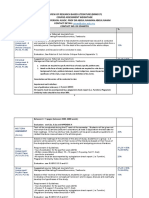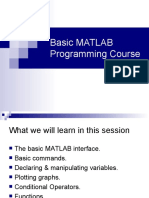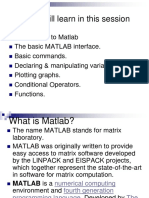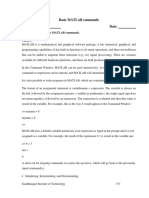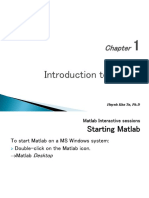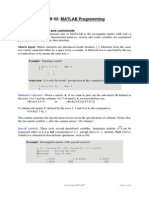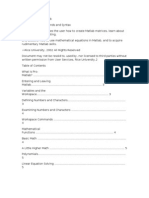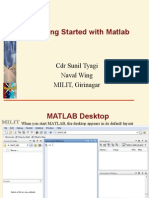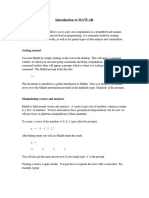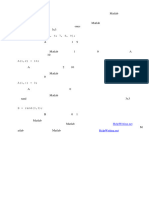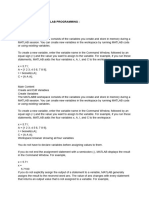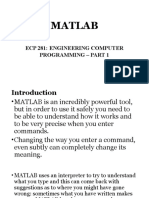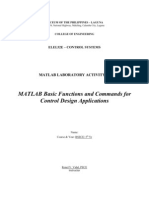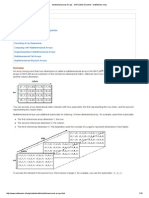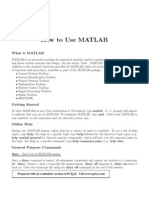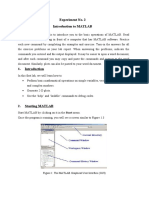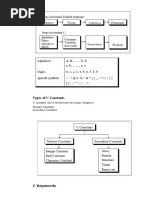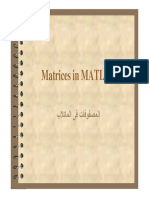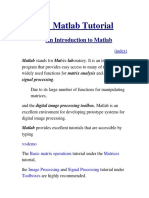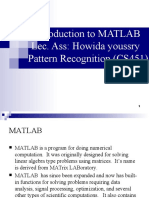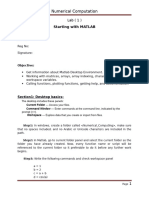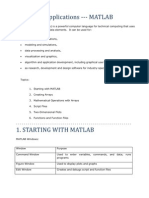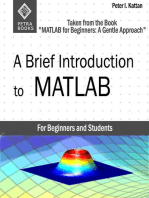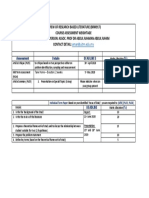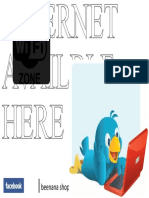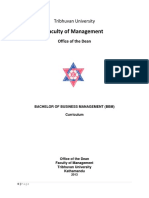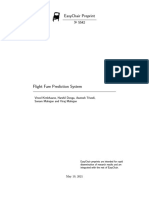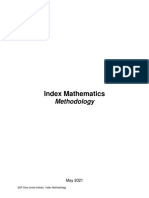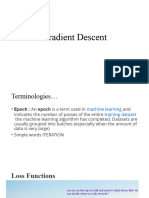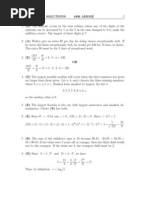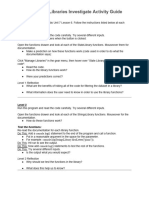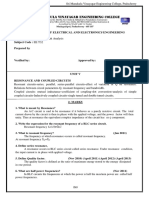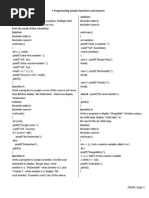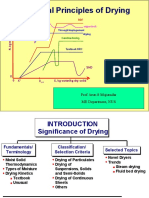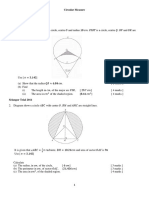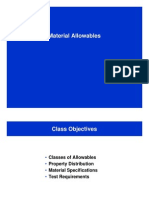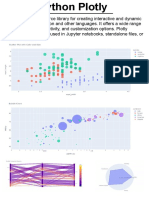Basic MATLAB Programming Course
Basic MATLAB Programming Course
Uploaded by
Azrin Kun KidzStudiosCopyright:
Available Formats
Basic MATLAB Programming Course
Basic MATLAB Programming Course
Uploaded by
Azrin Kun KidzStudiosOriginal Title
Copyright
Available Formats
Share this document
Did you find this document useful?
Is this content inappropriate?
Copyright:
Available Formats
Basic MATLAB Programming Course
Basic MATLAB Programming Course
Uploaded by
Azrin Kun KidzStudiosCopyright:
Available Formats
Basic MATLAB
Programming Course
What we will learn in this session
The basic MATLAB interface.
Basic commands.
Declaring & manipulating variables.
Plotting graphs.
Conditional Operators.
Functions.
Basic MATLAB
Interface
Command window: Type your
instructions here and press
ENTER to execute them.
Example: Declare a column matrix with
values 1,2 and 3.
Command history: a list of instructions
executed by MATLAB is shown here.
Workspace: shows a list of
variables created by MATLAB.
As you can see, the value of aaa
is shown.
Another way to create a variable
Is to press this button.
MATLAB will prompt you to enter
the variable name.
As you can see, the variable
name has been changed to bbb.
To assign a value to bbb, you can do it in
two ways: 1) Using the command window.
2) Or by double clicking
on bbb.
When you click on bbb, the variable
editor window appears. You can type
in new values into bbb by filling in the
cells.
An example is shown here.
Try and do it yourself.
To display variables at the console,
you can type the variable name,
or you can type disp(variable_name).
To clear all variables from
memory and close all
figures, use the
clear, close all command.
As you can see, all workspace
variables are deleted when
you execute this command.
To clear the command window,
use the clc (clear console) command.
As you can see, all console
entries are deleted when
you execute this command.
If you want to see help,
you can type help at the
command window.
Or you can press F1
to display the help
window. Click on
Open Help Browser
to search for a
specific function.
Example: search for
function mean
To create an m-file, 1) type edit at
the command window, or
2) Press this button.
The previous command will
display the editor window.
The editor creates an m-file
that can be used to write
your MATLAB programs.
To execute a program, press
the RUN button.
This window will appear. Press the
Change Directory button.
You can see that the program has
created two new variables in the
Workspace.
Basic Commands
Variables
MATLAB can be used to initialize and
manipulate many types of variables.
Single value.
Matrix
String
Declaring Single Variables
To declare single variables, type in a
variable name and type in its value.
MATLAB will decide on the data type
automatically, so you dont have to declare
its data type.
Example:
var1 = 3;
thisIsAVariable = 56;
Declaring Single Variables
Variables cannot have numbers or
symbols in front of them.
Example of illegal variable names:
1var
#aaa
Matrix Variables
Matrix variables are initialized similar to
single variables.
The values in a matrix variable is defined
in square brackets.
Example:
aaa = [1,2,3,4];
bbb = [1;2;3;4];
Row Matrix
To create a row matrix, use the comma to
separate the values.
Example:
rowMatrix = [1,2,3,4,5];
Example
Try It Yourself
Create a row matrix named var1 with the
values of 1, 3, 5 in it.
Create a row matrix named mat1 with the
values of 10, 20, 30, 40, 50, 60 in it.
Create a row matrix named var2 with the
values of 1, 3, 5, 6, 8, 10, 11 in it.
Column Matrix
To create a column matrix, use the
semicolon to separate the values.
Example:
colMatrix = [1;2;3;4;5];
Example
Try It Yourself
Clear and close all variables, and clear console.
Create a column matrix named col1 with the
values of 2, 6, 9 in it.
Create a column matrix named mat3 with the
values of 15, 23, 37, 48, 59, 61 in it.
Create a column matrix named colMatrix with
the values of 1, 3, 5, 6, 8, 10, 11 in it.
Regular Matrix
To create a regular matrix, use the comma
to separate each value in a row, and a
semicolon to enter the value for a new
row.
Example:
mat1 = [1,2,3;4,5,6;7,8,9];
Example
Try It Yourself
Create this matrix:
(
=
4 3
2 1
A
Try It Yourself
Create this matrix:
(
(
(
=
5 3 5
5 4 2
5 4 2
matrixB
Accessing Matrix Values
To access a specific value inside a matrix,
use this command:
matrixName(rowNumber, colNumber)
Example: to access a value inside row 3
and column 2.
matrixName(3,2)
Try It Yourself
Create this matrix:
Try to get values 9, 3 and 1 from the matrix
and save it into three variables.
(
(
(
=
1 7 6
10 9 8
5 4 3
matrixB
Accessing Whole Columns and
Rows
To get a whole column, use this
command:
varA = matName(:,colNumber);
To get a whole row, use this command:
varA = matName(rowNumber,:);
Example
Try it Yourself
Create this matrix:
Get all the values from row 3 and save it into a new
variable.
Get all the values from column 1 and save it into a new
variable.
(
(
(
=
1 7 6
10 9 8
5 4 3
matrixB
Creating a Matrix of Zeros
To create a matrix of zeros, use the zeros
command.
Example: create a 6 X 5 matrix of zeros.
zeros(6,5)
Example
Creating a Matrix of Ones
To create a matrix of ones, use the ones
command.
Example: create a 5 X 3 matrix of ones.
ones(5,3)
Example
Creating a Matrix of Random
Numbers
To create a matrix of random numbers,
use the rand command.
Example: create a 4 X 4 matrix of random
numbers.
rand(4,4)
Example
Getting the Size of the Matrix
To get the size of the matrix, use the size
command.
Example: to get the size of matrix aaa.
[numRow, numCol] = size(aaa);
Example
Transposing a Matrix
A transpose operation changes the
column of a matrix into rows, and rows into
columns.
To do a transpose, use the single quote
operator.
Example: Transposing a Row
Matrix
Example: Transposing a Column
Matrix
Example: Transposing a Regular
Matrix
Finding the Maximum Value
To find the maximum value for a matrix,
use the max function.
Example: find the maximum value in
matrix aaa.
maxVal = max(aaa);
Example
Max finds the
maximum value
in each column
When it is run again
on the result, it
returns the single-largest
value in the matrix.
Finding the Minimum Value
To find the minimum value for a matrix,
use the min function.
Example: find the minimum value in matrix
aaa.
minVal = min(aaa);
Example
Min finds the
minimum value
in each column
When it is run again
on the result, it
returns the minimum
value in the matrix.
Finding the Sum of Columns
To find the sum of each column, use the
sum command.
Example: find the sum for each column in
matrix aaa.
colSum = sum(aaa);
Example
Adding Matrices
To add matrices, use the + operator.
Example: add matrices A and B.
A + B.
Make sure that the matrices are the same
size.
Example
Subtracting Matrices
To subtract matrices, use the - operator.
Example: subtract matrix B from A.
A - B.
Make sure that the matrices are the same
size.
Example
Multiplying Matrices
To multiply matrices, use the .* operator.
Example: multiply matrices A and B.
A .* B.
Make sure that the matrices are the same
size.
Example
Dividing Matrices
To divide matrices, use the ./ operator.
Example: divide matrices A with B.
A ./ B.
Make sure that the matrices are the same
size.
Example
Sorting Matrices
To sort a matrix, use the sort command.
Example: sort matrix A in ascending order.
B = sort(A,ascend/descend)
Default is ascending mode.
Example: Sorting a Row Matrix
Example: Sorting a Column Matrix
Example: Sorting a Regular Matrix
Example: Sorting a Row Matrix in
Descend Mode
Flipping a Matrix
A matrix can be flipped using the flipud or
fliplr commands.
Command flipud flips the matrix in
UP/DOWN direction.
Command fliplr flips the matrix in
LEFT/RIGHT direction.
Example: flipud
Example: fliplr
Strings
MATLAB also can accept and manipulate
string variables.
A string is defined by enclosing it in single
quotes.
Example: aString = Hello World!
Example: Initializing a String
Converting a String to Lowercase
To convert a string to lowercase, use the
lower command.
Example: change string in matrix A to
lowercase:
B = lower(A)
Example: Change String to
Lowercase
Converting a String to Uppercase
To convert a string to uppercase, use the
upper command.
Example: change string in matrix A to
uppercase:
B = upper(A)
Example: Change String to
Uppercase
Concatenate Strings
Concatenating string means merging two
or more strings together.
To concatenate strings, use the strcat
command.
Example: to concatenate str1 and str2:
newStr = strcat(str1,str2)
Example: Concatenate String
Replace String
To replace part of the string with a new
value, use the strrep command.
Example: replace the word lama with the
word baru in the string str1.
strrep(str1,lama,baru)
Example: Replace String
Plot
Plot Function
The plot function can be used to draw the
relationship between two variables.
Format:
plot(x,y,lineParameters)
Example: Plot the values of a
random matrix
clear, close all
clc
xxx = 1:100
yyy = rand(1,100)
plot(xxx,yyy)
Example
Example: Draw sin(x)
clear, close all
clc
x = 0:pi/36:10*pi
y = sin(x)
plot(x,y,m')
Example
Plot Styles
Plot Styles
Example: Plotting the lines using
line parameters
clear, close all
clc
xxx = 1:100
yyy = rand(1,100)
plot(xxx,yyy)
figure, plot(xxx,yyy,'g:') % the command figure is
figure, plot(xxx,yyy,'r--')% used to create a new
figure, plot(xxx,yyy,':mo')% figure each time a plot
% is made.
Example: Drawing two plots in the
same figure
clear, close all
clc
xxx = 1:100
yyy = rand(1,100)
aaa = 1:100
bbb = rand(1,100)
plot(xxx,yyy,'r')
hold on
plot(aaa,bbb,'-.gv')
hold off
Example: Drawing Bar Graphs
clear, close all
clc
x = 0:pi/36:2*pi
y = cos(x)
bar(x,y,'b')
Example
Example: Drawing a Stair-Step Plot
clear, close all
clc
x = -10:0.5:10
y = x.^2 + 2.*x + 2
stairs(x,y,'b')
Example
Image Manipulation
Reading and Displaying an Image
To read an image, use the imread
command.
Example: read an image file named
c:\aaa.jpg and store it in matrix A.
A = imread(c:\aaa.jpg)
To display an image, use the imshow(A)
command.
Example: Read and Display Image
Manipulating an Image: Convert to
Grayscale
To convert an RGB image to grayscale,
use the rgb2gray command.
Example: convert image A to grayscale:
B = rgb2gray(A)
Example: Convert to Grayscale
clear, close all
clc
aaa = imread('d:\My Documents\My Pictures\50294.jpg');
figure, imshow(aaa)
bbb = rgb2gray(aaa)
figure, imshow(bbb)
Saving an Image
To save an image, use the imwrite
command.
Example: write image a into file xxx.jpg:
imwrite(A,xxx.jpg,jpg)
Conditional
Operators
Ifelse Operator
The ifelse operator tests a condition.
If the condition is true, then execute the if
block.
If the condition is false, execute the else
block.
Ifelse Operator
if (condition)
% if block
else
% else block
end
% conditions that can be tested
% == : is equal to
% ~= : is not equal to
% > : larger than
% >= : larger than or equal
% <= : less than or equal
% < : less than
Example
clear, close all
clc
aaa = rand(1,100);
bbb = 1:1:100
color = 1;
if (color == 1)
% if block
figure, plot(bbb,aaa,':r');
else
% else block
figure, plot(bbb,aaa,'b');
end
Example
clear, close all
clc
x = 3;
if (x > 5)
disp('The number is more than 5.')
elseif (x == 5)
disp('The number is equal to 5.')
else
disp('The number is less than 5.')
end
For loop
Used to repeat a set of statements
multiple times.
The for loop format is:
for(startingvalue:increment:endingvalue)
For Loop
clear, close all
clc
% i is the value of the counter
for i = initial_value:increment:ending_value
% statements in this block will be executed
until i
% reaches the ending_value
end
Example: Display value inside for
loop
clear, close all
clc
for i = 1:1:15
st1 = strcat('The value of i inside the
loop is: ',int2str(i));
disp(st1)
end
Example: Display Hello World 10
Times
st1 = 'Hello World!';
for i = 1:1:10
disp(st1)
end
Example: Check Value Inside
Matrix
clear, close all
clc
matA = [1.4,4.2,6.7,7.0; 5.5,6.7,8.9,3.0; 0.6,6.12,5.44,8.94]
[row,col] = size(matA)
for i = 1:1:row
for j = 1:1:col
currNo = matA(i,j);
st1 = strcat('The value being tested is: ', num2str(currNo),'.');
disp(st1)
if (currNo > 3)
disp('The current value is larger than 3.')
else
disp('The current value is less or equal than 3.')
end
end
end
While loop
Used to repeat a set of statements while
the tested condition is true.
The while loop format is:
while(condition)
The tested condition is the same as
ifelse
Conditions that can be tested
% conditions that can be tested
% == : is equal to
% ~= : is not equal to
% > : larger than
% >= : larger than or equal
% <= : less than or equal
% < : less than
Example: Display value inside for
loop
clear, close all
clc
counter = 1;
while(counter <= 15)
st1 = strcat('The value of i inside the loop is:
',int2str(counter));
disp(st1)
counter = counter + 1;
end
Example: Display Hello World 10
Times
clear, close all
clc
st1 = 'Hello World!';
counter = 1;
while(counter <= 10)
disp(st1)
counter = counter + 1;
end
Functions
Functions
A complex program may be divided into
several functions.
These functions can improve readability of
the code, as well as promote re-usability of
the code.
Each function must be saved into a
different file, with the filename similar to
the function.
Function
The format of a function is:
function returnValue = fcnName(inputValue)
Example
function hasil = addFcn(number1, number2)
hasil = number1 + number2;
% to call this function, call the fcn name
% using your own parameters.
% e.g. c = addFcn(3,4)
% e.g. c = addFcn(a,b)
Example: Using Functions
clear, close all
clc
number1 = 4;
number2 = 5;
selection = 1;
if selection == 1
hasil = addFcn(number1,number2);
elseif selection == 2
hasil = subFcn(number1,number2);
elseif selection == 3
hasil = mulFcn(number1,number2);
elseif selection == 4
hasil = divFcn(number1,number2);
else
disp('The selection is invalid.')
end
disp(strcat('The result is:', num2str(hasil)));
addFcn
function hasil = addFcn(number1, number2)
hasil = number1 + number2;
subFcn
function hasil = subFcn(number1, number2)
hasil = number1 - number2;
mulFcn
function hasil = mulFcn(number1, number2)
hasil = number1 * number2;
divFcn
function hasil = divFcn(number1, number2)
hasil = number1 / number2;
Sample Problems
Problem 1
Write a program that
calculates and displays
the volume of a sphere
when given the radius.
The volume calculation
must be performed in a
function called
calcSphereVolume.
The formula for volume
is:
3
3
4
j V t =
Problem 2
Write a program that plots the function:
for values of x = -50 to 50
6 3
2 3
+ + + = x x x y
Problem 3
Generate a 100x50 matrix of random
numbers called A.
For each value inside the matrix, if the
value is above 0.5, change its value to 1.
If it is below 0.5, change its value to zero.
Then, count and display how many ones
inside the matrix.
Problem 4
Use the plot function to draw this figure:
Problem 5
Write a program that reads an image and
converts the image into its negative.
To convert to a negative image, for each pixel
value:
If the current pixel value is black (0), then change it to
white (255).
If the current pixel value is white (255), then change it
to black (0).
Show the original image and the changed
image.
White = 255, Black = 0
The End
You might also like
- Programming with MATLAB: Taken From the Book "MATLAB for Beginners: A Gentle Approach"From EverandProgramming with MATLAB: Taken From the Book "MATLAB for Beginners: A Gentle Approach"Rating: 4.5 out of 5 stars4.5/5 (3)
- Review of Research Based Literature (Brm917)Document8 pagesReview of Research Based Literature (Brm917)Azrin Kun KidzStudiosNo ratings yet
- Basic MATLAB Programming CourseDocument155 pagesBasic MATLAB Programming CourseriyaNo ratings yet
- MATLAB Notes1Document159 pagesMATLAB Notes1Abdullah AmmarNo ratings yet
- When You Start MATLABDocument78 pagesWhen You Start MATLABDemetriog1No ratings yet
- Electrical Cad LabDocument11 pagesElectrical Cad Labbjarya0% (1)
- Matlab - Tutor2 - Variables and ArraysDocument16 pagesMatlab - Tutor2 - Variables and ArraysGemini GoelNo ratings yet
- Basic MATLAB Commands Practical No.: DateDocument43 pagesBasic MATLAB Commands Practical No.: DateKivvi SinghNo ratings yet
- MatlabDocument10 pagesMatlabdanielckNo ratings yet
- Chapter 1 - MatlabDocument39 pagesChapter 1 - MatlabKute LuciferNo ratings yet
- Matlab TutorialDocument90 pagesMatlab Tutorialroghani50% (2)
- MATLAB VariablesDocument10 pagesMATLAB VariablesVince Rabin CandidatoNo ratings yet
- Matlab CodesDocument12 pagesMatlab CodesxforceNo ratings yet
- LAB 02: MATLAB Programming: 2.1 Basic Symbols and CommandsDocument6 pagesLAB 02: MATLAB Programming: 2.1 Basic Symbols and CommandsMuhammad Massab KhanNo ratings yet
- Lab 1: MatlabDocument14 pagesLab 1: MatlabĐức HuyNo ratings yet
- Parte1-Introduzione A MatlabDocument52 pagesParte1-Introduzione A Matlabnanni loiNo ratings yet
- Signals and Systems Practical FileDocument22 pagesSignals and Systems Practical FileTarun SharmaNo ratings yet
- ApkDocument11 pagesApkAkshay KasliwalNo ratings yet
- Introduction To Matlab: Numerical Computation - As You Might Guess From Its Name, MATLAB Deals Mainly WithDocument7 pagesIntroduction To Matlab: Numerical Computation - As You Might Guess From Its Name, MATLAB Deals Mainly WithAbhishek GuptaNo ratings yet
- Tutorial 1Document32 pagesTutorial 1api-3824811100% (1)
- Getting Started With Matlab: CDR Sunil Tyagi Naval Wing MILIT, GirinagarDocument31 pagesGetting Started With Matlab: CDR Sunil Tyagi Naval Wing MILIT, Girinagark2kkhanna105No ratings yet
- Introduction To MATLAB: Getting StartedDocument9 pagesIntroduction To MATLAB: Getting StartedJonathan MarínNo ratings yet
- Matlab Matrix AssignmentDocument4 pagesMatlab Matrix AssignmentwgckejwlfNo ratings yet
- Unit 1 MatlabDocument21 pagesUnit 1 MatlabJ. Beryl GraciaNo ratings yet
- Ecp 281 - Matlab - Part 1Document39 pagesEcp 281 - Matlab - Part 1Crimson WestNo ratings yet
- MATLAB Guide CompleteDocument19 pagesMATLAB Guide CompleteOcelotBubbles123No ratings yet
- Lab 1 Control SystemsDocument25 pagesLab 1 Control SystemsEngineering RubixNo ratings yet
- Matlab No. 12Document10 pagesMatlab No. 12earlygearNo ratings yet
- MATLAB: An Introduction: Adapted From An Introductory Manual by John Buck, MIT 27 May 1989Document15 pagesMATLAB: An Introduction: Adapted From An Introductory Manual by John Buck, MIT 27 May 1989dineshkagNo ratings yet
- Mat Lab IntroDocument25 pagesMat Lab IntrorajashekarNo ratings yet
- محاضرة روبوتية عملي 1Document9 pagesمحاضرة روبوتية عملي 1yazan abbasNo ratings yet
- Multidimensional Arrays - MATLAB & Simulink - MathWorks IndiaDocument10 pagesMultidimensional Arrays - MATLAB & Simulink - MathWorks IndiaAranyakChakravartyNo ratings yet
- Introduction To MATLAB: Sajid Gul KhawajaDocument48 pagesIntroduction To MATLAB: Sajid Gul KhawajaOmar AliNo ratings yet
- MATLAB Pamphlet With Exercises: Section 0: A Few BasicsDocument14 pagesMATLAB Pamphlet With Exercises: Section 0: A Few BasicsMisbah Sajid Chaudhry0% (1)
- Traic Introduction of Matlab: (Basics)Document32 pagesTraic Introduction of Matlab: (Basics)Traic ClubNo ratings yet
- Lecture2 NotesDocument17 pagesLecture2 NotesQamar SultanaNo ratings yet
- How To Use MATLABDocument5 pagesHow To Use MATLABapi-3857351No ratings yet
- Matlab IntroDocument25 pagesMatlab IntroGlan DevadhasNo ratings yet
- Experiment 2 Sadat One For MeDocument17 pagesExperiment 2 Sadat One For Meallrounder fightNo ratings yet
- Types of C Constants: C Constants Can Be Divided Into Two Major Categories: Primary Constants Secondary ConstantsDocument21 pagesTypes of C Constants: C Constants Can Be Divided Into Two Major Categories: Primary Constants Secondary ConstantsKarthi KannanNo ratings yet
- 01 Matlab CommandsDocument17 pages01 Matlab CommandsAbd-Elhamed Mohamed El-DeebNo ratings yet
- Lab Manual 1Document14 pagesLab Manual 1Muhammad Bilal JunaidNo ratings yet
- Using MathlabDocument21 pagesUsing MathlabHarly HamadNo ratings yet
- Feedlab CH 1Document21 pagesFeedlab CH 1GJ RecaldeNo ratings yet
- Finite Element Programming With MATLAB: 12.1 Using MATLAB For FEMDocument33 pagesFinite Element Programming With MATLAB: 12.1 Using MATLAB For FEM436MD siribindooNo ratings yet
- MATLAB Training NotesDocument22 pagesMATLAB Training NotesbreannaNo ratings yet
- ELEC6021 An Introduction To MATLAB: Session 1Document13 pagesELEC6021 An Introduction To MATLAB: Session 1مصطفى العباديNo ratings yet
- A Matlab TutorialDocument39 pagesA Matlab TutorialRitam ChatterjeNo ratings yet
- Matlab - Variables: and WithDocument5 pagesMatlab - Variables: and WithHassan SouleymanNo ratings yet
- Introduction To MATLAB Lec. Ass: Howida Youssry Pattern Recognition (CS451)Document47 pagesIntroduction To MATLAB Lec. Ass: Howida Youssry Pattern Recognition (CS451)Islam AshrafNo ratings yet
- Lec 5Document9 pagesLec 5alamyrh847No ratings yet
- Introduction To Matlab: Adapted FromDocument22 pagesIntroduction To Matlab: Adapted FromholahuguitoNo ratings yet
- تطبيقات الحاسوب 1.pdf PDFDocument15 pagesتطبيقات الحاسوب 1.pdf PDFalamyrh847No ratings yet
- LAB1Document5 pagesLAB1احمد عبدالحكيمNo ratings yet
- Introduction To MATLABDocument10 pagesIntroduction To MATLABShubhan SinghNo ratings yet
- Introduction To MATLAB: Engineering Software Lab C S Kumar ME DepartmentDocument36 pagesIntroduction To MATLAB: Engineering Software Lab C S Kumar ME DepartmentsandeshpetareNo ratings yet
- Matlab TutorialDocument34 pagesMatlab TutorialrtloquiasNo ratings yet
- Matlab A2zDocument58 pagesMatlab A2zpoojaprasenan22No ratings yet
- Graphs with MATLAB (Taken from "MATLAB for Beginners: A Gentle Approach")From EverandGraphs with MATLAB (Taken from "MATLAB for Beginners: A Gentle Approach")Rating: 4 out of 5 stars4/5 (2)
- Matrices with MATLAB (Taken from "MATLAB for Beginners: A Gentle Approach")From EverandMatrices with MATLAB (Taken from "MATLAB for Beginners: A Gentle Approach")Rating: 3 out of 5 stars3/5 (4)
- A Brief Introduction to MATLAB: Taken From the Book "MATLAB for Beginners: A Gentle Approach"From EverandA Brief Introduction to MATLAB: Taken From the Book "MATLAB for Beginners: A Gentle Approach"Rating: 2.5 out of 5 stars2.5/5 (2)
- Review of Research Based Literature (Brm917) Course Assessment Weightage Resource Person: Assoc. Prof DR Abdul Rahman Abdul Rahim Contact DetailDocument1 pageReview of Research Based Literature (Brm917) Course Assessment Weightage Resource Person: Assoc. Prof DR Abdul Rahman Abdul Rahim Contact DetailAzrin Kun KidzStudiosNo ratings yet
- Consumer - Green Brand Relationships: Revisiting Bene Fits, Relationship Quality and OutcomesDocument22 pagesConsumer - Green Brand Relationships: Revisiting Bene Fits, Relationship Quality and OutcomesAzrin Kun KidzStudiosNo ratings yet
- Scheme of Work: Universiti Teknologi MaraDocument6 pagesScheme of Work: Universiti Teknologi MaraAzrin Kun KidzStudiosNo ratings yet
- The Effect of Brand Authenticity On Consumer-Brand RelationshipsDocument11 pagesThe Effect of Brand Authenticity On Consumer-Brand RelationshipsAzrin Kun KidzStudiosNo ratings yet
- Profit ChainDocument19 pagesProfit ChainAzrin Kun KidzStudiosNo ratings yet
- Article CritikDocument8 pagesArticle CritikAzrin Kun KidzStudiosNo ratings yet
- 1 - APERC Executive SummaryDocument6 pages1 - APERC Executive SummaryAzrin Kun KidzStudiosNo ratings yet
- Trott - Innovation Management OverviewDocument18 pagesTrott - Innovation Management OverviewAzrin Kun KidzStudiosNo ratings yet
- Logistik Kembara TBKDocument1 pageLogistik Kembara TBKAzrin Kun KidzStudiosNo ratings yet
- AdvertisementDocument1 pageAdvertisementAzrin Kun KidzStudiosNo ratings yet
- Pe1 - 101318090 - Hasanuddin Parlindungan LubisDocument7 pagesPe1 - 101318090 - Hasanuddin Parlindungan LubisJeffrey chrystianNo ratings yet
- Ed Cse, Ece Old Question PapersDocument40 pagesEd Cse, Ece Old Question PapersSANYASIRAO SURADANo ratings yet
- 41b1hc0 PDFDocument2 pages41b1hc0 PDFchaitanya mano joelNo ratings yet
- BBM 1st Semester SyllabusDocument18 pagesBBM 1st Semester SyllabusBhuwanNo ratings yet
- HT 07 Macro Heat Exchanger PDFDocument12 pagesHT 07 Macro Heat Exchanger PDFNikhil PimpareNo ratings yet
- Easychair Preprint: Vinod Kimbhaune, Harshil Donga, Asutosh Trivedi, Sonam Mahajan and Viraj MahajanDocument5 pagesEasychair Preprint: Vinod Kimbhaune, Harshil Donga, Asutosh Trivedi, Sonam Mahajan and Viraj MahajanGOVIND AWASTHINo ratings yet
- Methodology Index MathDocument71 pagesMethodology Index MathGaurav VermaNo ratings yet
- Lect 7 - Gradient DescentDocument13 pagesLect 7 - Gradient DescentAmrin MulaniNo ratings yet
- Unit Matematik Kolej Matrikulasi Johor Kementerian Pelajaran Malaysia QS015Document1 pageUnit Matematik Kolej Matrikulasi Johor Kementerian Pelajaran Malaysia QS015Zizan WSNo ratings yet
- AHSME 1996 SolutionsDocument11 pagesAHSME 1996 SolutionsjabagaweeNo ratings yet
- Solar Collectors: Solar District Heating GuidelinesDocument15 pagesSolar Collectors: Solar District Heating GuidelinesbonochoppersNo ratings yet
- Air Force Common Admission Test (AFCAT) Quick Preparation Plan - Jisha GDocument10 pagesAir Force Common Admission Test (AFCAT) Quick Preparation Plan - Jisha GVishnu Kumar100% (1)
- IIT Bombay Spoken Tutorials For ICT Training in Schools: Value To The SchoolDocument2 pagesIIT Bombay Spoken Tutorials For ICT Training in Schools: Value To The SchoolmanaliNo ratings yet
- Abramowitz & StegunDocument1,059 pagesAbramowitz & StegunKevin G. Rhoads100% (1)
- CSP U7L6 '21-'22 Activity GuideDocument2 pagesCSP U7L6 '21-'22 Activity GuideAllen MarksNo ratings yet
- ECA Unit 5Document37 pagesECA Unit 5Komalaselvan VNo ratings yet
- Algorithms and Complexity IDocument102 pagesAlgorithms and Complexity ISly2518100% (1)
- C Programming Sample Questions and Answers For Secondary LevelDocument10 pagesC Programming Sample Questions and Answers For Secondary Levellahansanjeev100% (1)
- Fundamental Principles of DryingDocument32 pagesFundamental Principles of DryingSaber Chemkhi100% (1)
- Coefficient of Variation (Meaning and InterpretationDocument10 pagesCoefficient of Variation (Meaning and Interpretationwawan GunawanNo ratings yet
- Symmetry Area and PerimeterDocument34 pagesSymmetry Area and Perimeterapi-259362397No ratings yet
- Solid Shell ElementDocument136 pagesSolid Shell Element2gangadharaNo ratings yet
- Gaussian Quadrature Weights and AbscissaeDocument61 pagesGaussian Quadrature Weights and AbscissaeAnonymous 1rLNlqUNo ratings yet
- Circular Measure Enrichment Paper 2 Trials 2011Document6 pagesCircular Measure Enrichment Paper 2 Trials 2011Mushi MushiNo ratings yet
- MATH 4A - Linear Algebra With Applications: Lecture 5: Linear Independence and Linear TransformationsDocument33 pagesMATH 4A - Linear Algebra With Applications: Lecture 5: Linear Independence and Linear TransformationsakshayNo ratings yet
- 06 - Strategy Generation and Selection (For Sharing)Document30 pages06 - Strategy Generation and Selection (For Sharing)Andrew AndersonNo ratings yet
- Material Allowables Material AllowablesDocument35 pagesMaterial Allowables Material AllowablesElzainie ShehabNo ratings yet
- Inno2024 Emt4203 Control II Notes r2Document35 pagesInno2024 Emt4203 Control II Notes r2kabuej3No ratings yet
- Frustum of A Regular PyramidDocument2 pagesFrustum of A Regular Pyramidabhay_joshi2002No ratings yet
- Python PlotlyDocument8 pagesPython PlotlyKevinNo ratings yet