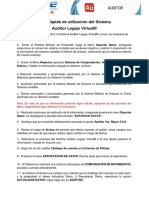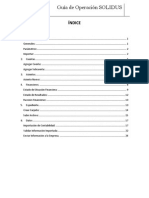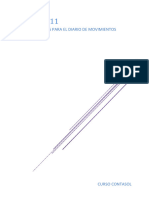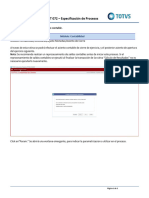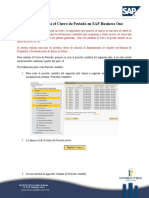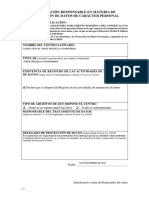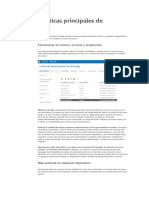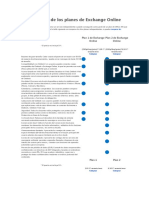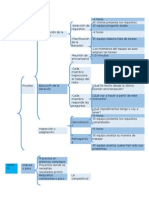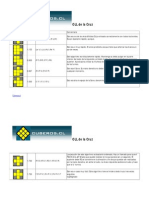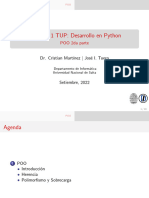Conta LW32 - Fin Ejercicio
Conta LW32 - Fin Ejercicio
Cargado por
AdcomCopyright:
Formatos disponibles
Conta LW32 - Fin Ejercicio
Conta LW32 - Fin Ejercicio
Cargado por
AdcomTítulo original
Derechos de autor
Formatos disponibles
Compartir este documento
Compartir o incrustar documentos
¿Le pareció útil este documento?
¿Este contenido es inapropiado?
Copyright:
Formatos disponibles
Conta LW32 - Fin Ejercicio
Conta LW32 - Fin Ejercicio
Cargado por
AdcomCopyright:
Formatos disponibles
Procesos Fin de Ejercicio
2011
Contabilidad
Logic Win Global
ÍNDICE
CONTABILIDAD LOGIC WIN GLOBAL
Introducción .................................................................................................................... 2
Apertura de nuevo ejercicio sin cerrar el anterior ......................................................... 3
Empezar a trabajar en el nuevo ejercicio sin realizar cierres ni apertura
Empezar a trabajar en el nuevo ejercicio sin realizar cierres pero con los
saldos de cuentas del ejercicio anterior
Proceso de acumulación ................................................................................................ 5
Regularización de stocks ............................................................................................... 7
Cierres contables ............................................................................................................ 9
Cierre de ejercicio y Cierre de contabilidad
Repetir cierres
Apertura nuevo ejercicio .............................................................................................. 16
Apertura manual
Apertura automática
Repetir apertura automática
Eliminar asientos de cierres / apertura ........................................................................ 20
Proceso de renumeración ............................................................................................ 22
Renumeración de asientos
Renumeración de facturas
IMPRESOS OFICIALES LOGIC WIN GLOBAL
Declaración modelo 390 – Resumen Anual de IVA ..................................................... 24
Acumulación 390
Impresión 390
Declaración modelo 180 – Resumen Anual de Retenciones e Ingresos
a Cuenta de Arrendamientos de Inmuebles ................................................................. 26
Acumulación 180
Impresión 180
SAGE LOGIC CONTROL 1
Introducción
El objetivo de este manual es el de explicar de forma práctica y esquemática los diferentes
procesos a realizar al finalizar el ejercicio contable.
Las ventanas que se visualizan al entrar en algunas opciones de la aplicación pueden variar en
función de que esté activado el asistente.
En este manual la ayuda de los procesos se ha efectuado sin activarlo. La única diferencia
entre un caso y otro es que cuando está activado las opciones de selección del proceso se
muestran en varias ventanas, que el usuario deberá ir siguiendo.
Para verificar cómo tiene configurado el asistente, pulsar el icono Administrador aplicación y
acceder al menú Accesorios / Definición de asistentes.
Si desea activar o desactivar un asistente pulse en la casilla de verificación de la opción
correspondiente.
SAGE LOGIC CONTROL 2
Apertura de nuevo ejercicio sin cerrar el anterior
Existe la posibilidad de introducir asientos de un ejercicio nuevo sin la obligación de cerrar el
anterior. Puede hacerlo de dos formas:
- Empezar a trabajar en el ejercicio nuevo sin realizar cierres ni apertura
Para crear un nuevo ejercicio y poder iniciar la contabilización pulsar el icono Administrador
aplicación y acceder a la opción de menú Configuración de empresas / Creación ficheros
ejercicio.
Informar los límites de la empresa y ejercicio a crear. Por defecto presentará la empresa
activa, el ejercicio posterior al activo y en el apartado Ficheros Empresa estará marcada la
opción Generación Automática.
Una vez aceptada la generación puede cambiar al nuevo ejercicio e iniciar la introducción de
datos pulsando el icono Administrador aplicación y accediendo a la opción de menú
Configuración de empresas / Cambiar de empresa.
Posteriormente podrá realizar el asiento de apertura del ejercicio sin problema alguno,
aunque ya existan movimientos entrados.
- Empezar a trabajar en el nuevo ejercicio sin realizar cierres pero con los saldos de
cuentas del ejercicio anterior
Si además de empezar a introducir datos en el ejercicio nuevo le interesa tener los saldos de
las cuentas del ejercicio anterior, a pesar de no haber realizado el cierre, deberá generar la
apertura.
Pulsar el icono Operativa contable y acceder a la opción de menú Cierres y aperturas /
Cierres y aperturas.
Marcar únicamente la casilla de verificación de Apertura Ejercicio 2012 y Aceptar.
SAGE LOGIC CONTROL 3
Seguidamente muestra un mensaje para confirmar el proceso. Aceptar.
Si anteriormente no se había hecho la creación de ejercicio, presentará la ventana para
realizarla en este momento. Aceptar con los valores que propone por defecto.
Se realizarán tanto la creación del ejercicio como el asiento de apertura en el ejercicio
siguiente.
Recuerde que por defecto las cuentas configuradas para la creación de la apertura son las
comprendidas entre la 1 y la 599999999, si desea que también se traspasen los saldos de las
cuentas del grupo 6 y 7 en esta apertura provisional, acceder al botón de comando
Parámetros del apartado Apertura Siguiente Ejercicio en la ventana Procesos de Cierres
y Apertura y modificar tal como se indica en la siguiente imagen:
SAGE LOGIC CONTROL 4
Proceso de acumulación
Para asegurar que los cierres y apertura se realizan correctamente, antes de efectuarlos, es
recomendable hacer el proceso de acumulación de cuentas.
Pulsar el icono Procesos auxiliares y acceder a la opción de menú Acumulador y
renumeradores / Acumulador y desacumulador.
Seleccionar el botón de opción Acumulados a Cero y Actualizar y Aceptar.
Para poder ejecutar este proceso todos los períodos deben estar desbloqueados, si no
mostrará el siguiente mensaje:
En este caso deberá acceder al botón de comando Períodos y habilitar el período que esté
bloqueado desmarcando la casilla de verificación correspondiente. La ventana debe quedar:
SAGE LOGIC CONTROL 5
Finalizado el proceso de acumulación continuar con la operativa de cierres y apertura.
SAGE LOGIC CONTROL 6
Regularización de stocks
Mediante esta opción podrá realizar el asiento de regularización de existencias para que en el
balance quede reflejado el valor final de éstas.
Pulsar el icono Operativa contable y acceder a la opción de menú Cierres y aperturas /
Regularización de stocks.
En esta ventana puede definir el Canal a seleccionar, el Diario, la Fecha Proceso y el
Comentario que se asignará al movimiento contable y los límites de cuentas a regularizar.
Marcar la casilla de verificación Diario Borrador si desea imprimir el asiento de regularización
que se generará.
Si desea efectuar el proceso de regularización de otra empresa diferente a la activa, pulsar el
botón de comando Empresas para cambiar a la empresa que le interese.
Si los datos informados son correctos pulsar el botón de comando Aceptar.
La siguiente ventana se divide en dos apartados:
SAGE LOGIC CONTROL 7
En Variación Existencias presenta la cuenta o contrapartida correspondiente a la variación de
existencias, y dependerá de la cuenta seleccionada en Existencias. Puede modificarla
pulsando el desplegable.
En Existencias presenta la primera cuenta a regularizar, según los límites indicados en la
ventana Regularización de Stocks, y los importes de Debe, Haber y Saldo correspondientes.
Si procede la regularización de dicha cuenta, deberá indicar el Valor Stock Final.
Al Aceptar la aplicación generará dos movimientos contables, uno cancelando las existencias
iniciales y otro por el valor del stock final.
Con los botones de comando Siguiente, Anterior, Último y Primero se podrá desplazar por
las diferentes cuentas de existencias que desee regularizar y así sucesivamente. Pulsar el
botón de comando Cancelar para finalizar el proceso.
A continuación, si se activó la opción de Diario Borrador, se imprimirán los apuntes que se
han generado de todas las regularizaciones.
SAGE LOGIC CONTROL 8
Cierres contables
La aplicación realiza dos procesos de cierre diferenciados, por una parte el cierre de ejercicio,
que cancela las cuentas del grupo 6 y 7 contra la cuenta de resultados, y las cuentas del grupo
8 y 9 contra la cuenta de cierre de patrimonio correspondiente, y por otra parte el cierre de
contabilidad que salda las cuentas del grupo 1 al 5. Dichos procesos pueden ejecutarse por
separado o ambos a la vez.
Antes de realizar el cierre, recuerde que la cuenta de resultados debe estar con saldo cero, es
decir, se debe efectuar la distribución de resultados.
Para informar o modificar la cuenta de cierre de patrimonio de los grupos 8 y 9, pulsar el icono
de Mantenimientos maestros y acceder a la opción de Mantenimientos maestros Conta /
Plan de cuentas.
- Cierre Ejercicio y Cierre Contabilidad
Pulsar el icono Operativa contable y acceder a la opción de menú Cierres y aperturas /
Cierres y aperturas.
SAGE LOGIC CONTROL 9
Cierre Ejercicio
Pulsar la opción de verificación Cierre Ejercicio 2011 y en caso de querer imprimir el asiento
activar también Listado Borrador.
Acceder al botón de comando Parámetros para configurar los valores que utiliza la
aplicación para efectuar el asiento de cierre de ejercicio:
SAGE LOGIC CONTROL 10
Podrá modificar el Comentario de Cierre, N. Diario e informar un Documento.
Marcar la casilla de verificación Cuenta Resultados por Total en caso que desee generar
un único apunte a la cuenta de resultados. Desmarcada generará tantos apuntes a la cuenta
de resultados como cuentas se cierren.
La cuenta indicada en Código Cuenta Resultados será la que se utilizará como
contrapartida en el asiento de cierre ejercicio. Por defecto muestra la definida en la opción
Administración aplicación / Configuración de empresas / Definición de cuentas. En esta
misma opción también se define el límite de cuentas del cierre (Desde cuenta / Hasta
Cuenta), pudiendo modificarlas en el momento de realizarlo.
Cierre Contabilidad
Pulsar la opción de verificación Cierre Contabilidad 2011 y en caso de querer imprimir el
asiento activar también Listado Borrador.
Acceder al botón de comando Parámetros para configurar los valores que utiliza la
aplicación para efectuar el asiento de cierre de contabilidad:
SAGE LOGIC CONTROL 11
Podrá modificar el Comentario de Cierre, N. Diario e informar un Documento.
En los campos Desde Cuenta / Hasta Cuenta informar las cuentas sobre las que realizará el
cierre. Por defecto, muestra las definidas en la opción Administración aplicación /
Configuración de empresas / Definición de cuentas.
La Apertura Siguiente Ejercicio, que se explica más adelante, también podría efectuarse en
el momento de generar los cierres.
Parámetros globales
Las opciones de este apartado afectan a cualquier proceso de la ventana Procesos de
Cierres y Apertura.
Marcar el botón de opción Mantener código de canal para realizar un cierre por el saldo de
cada canal de una misma cuenta. Por el contrario, si ha trabajado con canales y desea un
único asiento por cuenta marcar Canal destino igual a cero. Los movimientos de cierre se
imputarán al canal cero. Si no utiliza la gestión de canales es indiferente la opción que deje
marcada.
Selección de Canales a procesar. Activar esta casilla de verificación si desea seleccionar el
canal que intervendrá en el proceso de cierre.
Procesar por código de divisa. Si trabaja con divisas y activa esta casilla de verificación se
generará un asiento de cierre desglosado para cada una de las divisas.
SAGE LOGIC CONTROL 12
Eliminar antes de procesar. La casilla de verificación viene activa por defecto, por lo tanto,
antes de generar el proceso de cierre se borrarán los asientos de cierre que se hayan
realizado anteriormente.
SAGE LOGIC CONTROL 13
- Repetir cierres
Los cierres que se realizan de forma automática pueden repetirse tantas veces como sea
necesario.
Pulsar el icono Operativa contable y acceder a la opción de menú Cierres y aperturas /
Cierres y aperturas.
Si anteriormente se han generado los cierres los procesos aparecen atenuados. Esto es
debido a que la aplicación deja cerrados automáticamente los períodos, lo que significa que
estos asientos no se pueden modificar ni eliminar si antes no se desbloquean dichos
períodos.
Pulsar en el botón de comando Períodos.
En el caso de querer repetir los cierres del ejercicio 2008, pulsar el botón de comando 2008 y
en la ventana Definición de Períodos desmarcar las casillas de verificación
correspondientes a los cierres.
SAGE LOGIC CONTROL 14
Tras desbloquear los períodos y comprobar que esté marcada la casilla de verificación
Eliminar antes de procesar, continuar con los procesos de cierre tal y como se indica en el
punto Cierre Ejercicio y Cierre Contabilidad, explicado anteriormente.
SAGE LOGIC CONTROL 15
Apertura nuevo ejercicio
El proceso de apertura puede hacerse automáticamente, siempre y cuando se tengan datos en
el ejercicio anterior, o de forma manual, cuando no exista esta información.
- Apertura manual
Pulsar el icono Operativa contable y acceder a la opción de menú Asientos contables /
Altas de asientos.
Para facilitar la entrada de dicho asiento seleccionar el diseño Aperturas y cierre
contabilidad accediendo a la opción de la barra de menú Opciones / Selección entrada.
En la ventana Entrada Movimientos [Altas], después de informar la fecha, el cursor se
posiciona en el campo Período y por defecto muestra Enero, pulsar el desplegable y
seleccionar Apertura.
A continuación puede proseguir con la entrada del asiento. La aplicación distinguirá, en los
diferentes apartados, los movimientos introducidos con el período de apertura.
- Apertura automática
Teniendo datos en el ejercicio anterior podrá realizar la apertura de forma automática.
Pulsar el icono Operativa contable y acceder a la opción de menú Cierres y aperturas /
Cierres y aperturas.
SAGE LOGIC CONTROL 16
Pulsar la opción de verificación Apertura Ejercicio 2009 y en caso de querer imprimir el
asiento activar también Listado Borrador.
Acceder al botón de comando Parámetros para configurar los valores que utiliza la
aplicación para efectuar el asiento de apertura de ejercicio:
SAGE LOGIC CONTROL 17
Podrá modificar el Comentario de Apertura, N. Diario e informar un Documento.
En los campos Desde Cuenta / Hasta Cuenta informar las cuentas sobre las que realizará la
apertura. Por defecto, muestra las definidas en la opción Administración aplicación /
Configuración de empresas / Definición de cuentas.
Parámetros globales
Las opciones de este apartado afectan a cualquier proceso de la ventana Procesos de
Cierres y Apertura.
Marcar el botón de opción Mantener código de canal para realizar un movimiento de
apertura por el saldo de cada canal de una misma cuenta. Por el contrario, si ha trabajado
con canales y desea un único asiento por cuenta marcar Canal destino igual a cero. Los
movimientos de apertura se imputarán al canal cero. Si no utiliza la gestión de canales es
indiferente la opción que deje marcada.
Selección de Canales a procesar. Activar esta casilla de verificación si desea seleccionar el
canal que intervendrá en el proceso de apertura.
Procesar por código de divisa. Si trabaja con divisas y activa esta casilla de verificación se
generará un asiento de apertura desglosado para cada una de las divisas.
- Repetir apertura automática
La apertura generada de manera automática puede repetirse tantas veces como sea
necesario.
Pulsar el icono Operativa contable y acceder a la opción de menú Cierres y aperturas /
Cierres y aperturas.
SAGE LOGIC CONTROL 18
Si anteriormente se ha generado la apertura el proceso aparece atenuado. Esto es debido a
que la aplicación deja cerrado automáticamente el período, de forma que el asiento no se
puede modificar ni eliminar si antes no se desbloquea dicho período.
Pulsar en el botón de comando Períodos.
En el caso de querer repetir la apertura del ejercicio 2009, pulsar el botón de comando 2009
y en la ventana Definición de Períodos desmarcar la casilla de verificación correspondiente
a la apertura.
Tras desbloquear el período y comprobar que esté marcada la casilla de verificación
Eliminar antes de procesar, continuar con el proceso de apertura tal y como se indica en el
punto Apertura automática, explicado anteriormente.
SAGE LOGIC CONTROL 19
Eliminar asientos de cierres / apertura
Como se ha explicado anteriormente, los asientos de cierres y apertura se pueden eliminar de
forma automática al volver a realizar de nuevo los procesos de cierre y apertura.
Si desea eliminar de forma manual dichos asientos pulsar el icono Operativa contable y
acceder a la opción de menú Asientos contables / Consulta asientos.
Acceder a la opción de la barra de menú Opciones / Borrar asiento.
Se presentan varias opciones que hacen referencia al ejercicio activo:
Borrar asiento Actual: borrará el asiento seleccionado.
Borrar asientos de Apertura 2008: borrará los asientos correspondientes a la Apertura del
ejercicio activo.
Borrar asientos de Cierre Ejercicio 2008: borrará los asientos correspondientes al Cierre de
Ejercicio del ejercicio activo.
Borrar asientos de Cierre Contabilidad 2008: borrará los asientos correspondientes al Cierre
de Contabilidad del ejercicio activo.
Al seleccionar la opción deseada mostrará un mensaje del tipo:
Aceptar pulsando el botón de comando Sí. Presentará otro mensaje:
SAGE LOGIC CONTROL 20
Confirmar para borrar el asiento, en este caso el de Cierre de Ejercicio pero será exactamente
igual para el Cierre de Contabilidad y la Apertura.
SAGE LOGIC CONTROL 21
Proceso de renumeración
Si desea que todos los asientos y facturas entradas tengan una numeración correlativa para
proceder a imprimir los libros oficiales, deberá realizar el proceso de renumeración.
La renumeración realizada no se podrá retroceder posteriormente, por lo tanto, se recomienda
efectuar una copia de seguridad antes de ejecutar el proceso.
- Renumeración de asientos
Pulsar el icono Procesos auxiliares y acceder a la opción de menú Acumulador y
renumeradores / Renumerador de asientos.
Si desea renumerar los asientos de todo el ejercicio indicar la Fecha inicial del ejercicio, en
Asiento inicial informar 0 y en Asiento nuevo 1, si la numeración debe empezar a partir de
este número.
Marcar Renumerar por cuadres sólo cuando quiera que el programa le asigne un nuevo
número de asiento cada vez que se produzca un cuadre (diferencia 0 entre Debe y Haber).
La opción Actualizar contadores se presenta activada para que los contadores se
modifiquen tras la renumeración.
Si trabaja con canales y desea que la numeración de los asientos sea correlativa en cada
uno de ellos deberá marcar la casilla de verificación Numeración por Canal y seleccionar
en la parte inferior el canal a renumerar.
Una vez cumplimentados los límites pulsar Aceptar. Se presenta un mensaje para confirmar
el proceso, si no hay ningún usuario trabajando en la aplicación aceptarlo.
SAGE LOGIC CONTROL 22
- Renumeración de facturas
Pulsar el icono Procesos auxiliares y acceder a la opción de menú Acumulador y
renumeradores / Renumerador de facturas.
Seleccione si desea renumerar las facturas Emitidas o Recibidas. El proceso es igual para
ambas.
Indique la Serie/Fact. Inicial y la Serie/Fact. Nueva. Si la renumeración es de todas las
facturas del ejercicio informe 1 en ambos campos.
Si trabaja con canales y desea renumerar únicamente las facturas de alguno de ellos, debe
marcarlo en Seleccionar Canales.
En Datos Iniciales indique si la renumeración debe ser por ejercicio contable o por año
natural. Informe también la Fecha Inicial a partir de la cual desea renumerar.
La opción Actualizar contadores se presenta activada para que los contadores se
modifiquen tras la renumeración.
La opción Contador por Series estará activa si tiene definido el contador de facturas por
cada serie (Administrador aplicación / Configuración de empresas / Definición datos
generales). En este caso podrá realizar la numeración por series indicando en Serie/Reg.
Inicial y Serie/Reg. Nuevo el valor de la serie a renumerar.
Una vez cumplimentados los límites pulsar Aceptar. Se presenta un mensaje para confirmar
el proceso, si no hay ningún usuario trabajando en la aplicación aceptarlo.
SAGE LOGIC CONTROL 23
Declaración modelo 390 – Resumen Anual de IVA
Para realizar el modelo 390, al igual que para cualquier otro modelo oficial que tenga que
liquidar del ejercicio 2011, deberá acceder a la aplicación de Impresos Oficiales Logic Win
Global.
Previo a la acumulación del modelo 390 debe asegurarse que TODAS las liquidaciones
mensuales o trimestrales tengan el estado de la liquidación Aceptada o Listada.
- Acumulación modelo 390
Pulsar el icono Gestión IVA y acceder a la opción de menú Liquidaciones.
Seleccionar el Modelo 390 pulsando en el desplegable. En Ejercicio indicar 2011. Desde el
botón de comando Empresas seleccionar la empresa que desee acumular.
Pulsar el botón de comando Acumular y seguidamente el botón de comando Aceptar para
visualizar los datos de la declaración.
Desde la ventana de la liquidación puede acceder al detalle de la información de las
diferentes Pantallas.
Tras comprobar y/o modificar los datos aceptar la declaración pulsando el icono Aceptar
de la barra de herramientas.
- Impresión modelo 390
Pulsar el icono Gestión IVA y acceder a la opción de menú Impresión modelos oficiales o
bien desde el mantenimiento de la liquidación, en la barra de herramientas pulsar el icono
Impresión (desde esta opción la impresión se realiza de forma individual).
SAGE LOGIC CONTROL 24
Recuerde que la aplicación de Impresos Oficiales Logic Win Global incorpora el programa de
impresión de la AEAT. Este programa requiere unos requisitos técnicos mínimos que se
indican a continuación:
Microcomputador: PC o compatible, procesador Pentium o superior con 128 Mb de RAM. Se
recomienda 256 Mb de RAM.
Entorno operativo: Windows 98 o superior.
Impresora: Inyección de tinta o láser con resolución mínima de 300 ppp (puntos por pulgada).
No se admiten impresoras matriciales por no alcanzar la resolución mínima necesaria para la
impresión del código gráfico de puntos PDF-417 que se imprime en la declaración.
Requisitos adicionales:
Requiere, en cada puesto de trabajo que vaya a realizar las impresiones, tener instalado el
software correspondiente a la Máquina Virtual de Java para poder ejecutarse. La versión
mínima garantizada es la 1.6.0_03 y para instalarla en el equipo se necesitan permisos de
administrador (si su equipo tiene múltiples usuarios).
Requiere también la utilización de un visor de ficheros PDF, por lo que se hace necesario tener
instalado el software correspondiente al Acrobat Reader versión 7.0.
SAGE LOGIC CONTROL 25
Declaración modelo 180 – Resumen Anual de Retenciones e Ingresos a
Cuenta de Arrendamientos de Inmuebles
Para realizar el modelo 180 deberá acceder a la aplicación de Impresos Oficiales Logic Win
Global.
Previo a la acumulación del modelo 180 debe asegurarse que TODAS las liquidaciones
mensuales / trimestrales tengan el estado de la liquidación Aceptada o Listada.
- Acumulación modelo 180
Pulsar el icono Gestión IRPF arrdtos. y acceder a la opción de menú Liquidaciones.
Seleccionar el Modelo 180 pulsando en el desplegable. En Ejercicio indicar 2011. Desde el
botón de comando Empresas seleccionar la empresa que desee acumular.
Pulsar Acumular y seguidamente Aceptar para visualizar los datos de la declaración.
Tras comprobar y/o modificar los datos aceptar la declaración pulsando el icono Aceptar
de la barra de herramientas.
- Impresión modelo 180
Pulsar el icono Gestión IRPF arrdtos. y acceder a la opción de menú Impresión modelos
oficiales o bien desde el mantenimiento de la liquidación, en la barra de herramientas pulsar
el icono Impresión (desde esta opción la impresión se realiza de forma individual).
SAGE LOGIC CONTROL 26
También podría gustarte
- Cierre de Ejercicio Activos Fijos SAPDocumento4 páginasCierre de Ejercicio Activos Fijos SAPRodrigolor92100% (1)
- Tarea 4 de Contabilidad Computarizada ...... 4444Documento9 páginasTarea 4 de Contabilidad Computarizada ...... 4444Hary TineoAún no hay calificaciones
- Guia Rapida AuditorDocumento5 páginasGuia Rapida AuditorMel PalaciosAún no hay calificaciones
- Manual de Usuario AbacoDocumento73 páginasManual de Usuario AbacoPancho JavierAún no hay calificaciones
- MT - Sage TPV Standard - TPVDocumento44 páginasMT - Sage TPV Standard - TPVAdcom100% (1)
- MT - Sage TPV Standard - Comunicaciones OfflineDocumento34 páginasMT - Sage TPV Standard - Comunicaciones OfflineAdcomAún no hay calificaciones
- Escenarios de Riesgo COBIT5Documento21 páginasEscenarios de Riesgo COBIT5josefco251079Aún no hay calificaciones
- 4) Sedimentador Alta TasaDocumento5 páginas4) Sedimentador Alta TasaPaul Arias RuidíazAún no hay calificaciones
- Prueba de Habilidades SecretariasDocumento10 páginasPrueba de Habilidades SecretariasEduardo Daryenel Zapata OspinaAún no hay calificaciones
- Actividad de Aprendizaje 3. Discutamos Los Beneficios de La Implementaci N de Un CRMDocumento3 páginasActividad de Aprendizaje 3. Discutamos Los Beneficios de La Implementaci N de Un CRMIvan FernandezAún no hay calificaciones
- Cierre y Apertura Del EjercicioDocumento15 páginasCierre y Apertura Del EjercicioVicente José Fernández IllánAún no hay calificaciones
- Cierre de Anio SAP BODocumento7 páginasCierre de Anio SAP BOpolito corderoAún no hay calificaciones
- Cierre-Periodo SAP PDFDocumento22 páginasCierre-Periodo SAP PDFFranklin ServellonAún no hay calificaciones
- Conta NetDocumento6 páginasConta NetDavinia Pérez HernándezAún no hay calificaciones
- Contabilizacion de Documentos Lab01Documento18 páginasContabilizacion de Documentos Lab01Robert Puican GutierrezAún no hay calificaciones
- Cierre Periodo ContableDocumento12 páginasCierre Periodo ContableJennyAún no hay calificaciones
- CONTAPLUSDocumento14 páginasCONTAPLUSKatyAún no hay calificaciones
- Modulo 11 ContabilidadDocumento29 páginasModulo 11 ContabilidadNilson Y. Alvarado R.Aún no hay calificaciones
- A3 Apertura y Cierre ContableDocumento15 páginasA3 Apertura y Cierre ContableJENNY ESCALANTEAún no hay calificaciones
- Galac Guia de Wincont PDFDocumento28 páginasGalac Guia de Wincont PDFEduardo Blanco RamirezAún no hay calificaciones
- Manual Certificacion-Normas Internacionales de Contabilidad Sistema Obj 03Documento13 páginasManual Certificacion-Normas Internacionales de Contabilidad Sistema Obj 03Fernando BriceñoAún no hay calificaciones
- Plan General ContableDocumento7 páginasPlan General ContableGisel VadernaAún no hay calificaciones
- Cierre-Definitivo SiigoDocumento7 páginasCierre-Definitivo SiigoJhon Jairo WongAún no hay calificaciones
- Cierre Definitivo SiigoDocumento7 páginasCierre Definitivo Siigoandres ramosAún no hay calificaciones
- Guía de OperaciónDocumento28 páginasGuía de OperaciónlesterghAún no hay calificaciones
- Manual Contabilidad Jet 2014Documento21 páginasManual Contabilidad Jet 2014Fernando Lucas100% (4)
- Cómo Generar El Nuevo Período Contable 2024 en Los Sistemas SoftlandDocumento7 páginasCómo Generar El Nuevo Período Contable 2024 en Los Sistemas SoftlandValhora SpaAún no hay calificaciones
- Cierre Contable SB1 PDFDocumento8 páginasCierre Contable SB1 PDFDaniel FernandesAún no hay calificaciones
- APUNTES ContaplusDocumento25 páginasAPUNTES ContaplusPlacido RendonAún no hay calificaciones
- Taller de ContpaqDocumento43 páginasTaller de ContpaqEdwin GongoraAún no hay calificaciones
- Unidad 04Documento19 páginasUnidad 04Maria Estela Ruiz TosinaAún no hay calificaciones
- TB1100 Accounting Cierre Contable v8 - 88 Spanish PrinfileDocumento18 páginasTB1100 Accounting Cierre Contable v8 - 88 Spanish PrinfilecvandembergAún no hay calificaciones
- Curso CompacDocumento208 páginasCurso CompacMisael Castro BelloAún no hay calificaciones
- Cierre de Año en Sap Business OneDocumento5 páginasCierre de Año en Sap Business OnePaola CavalcanteAún no hay calificaciones
- Manual de SapDocumento22 páginasManual de SapElmer TaparaAún no hay calificaciones
- Tema 8. Gestión de La Información Contable (Ii)Documento27 páginasTema 8. Gestión de La Información Contable (Ii)Carmen PerezAún no hay calificaciones
- Unidad 11. Ayudas y Útiles para El Diario de MovimientosDocumento17 páginasUnidad 11. Ayudas y Útiles para El Diario de MovimientosRaul AtAún no hay calificaciones
- Exposicion de Practica de Contabilidad IIDocumento23 páginasExposicion de Practica de Contabilidad IIKeirin Jose Ventura JimenezAún no hay calificaciones
- Conta PlusDocumento52 páginasConta PlusPamelita RojasAún no hay calificaciones
- Conta PlusDocumento52 páginasConta Plussusan bilzAún no hay calificaciones
- Siaf Modulo ContableDocumento20 páginasSiaf Modulo Contableedgar huacanca julcaAún no hay calificaciones
- Tarea VIII de Contabilidad Stephanie BerroaDocumento6 páginasTarea VIII de Contabilidad Stephanie BerroaStephanie Marun BerroaAún no hay calificaciones
- Manual Contaplus Elite 2012Documento95 páginasManual Contaplus Elite 2012Guillermo CosAún no hay calificaciones
- MIT072 Contabilidad - Cierre de Ejercicio Contable. OKDocumento5 páginasMIT072 Contabilidad - Cierre de Ejercicio Contable. OKsoporteAún no hay calificaciones
- Cierre Contable 2017Documento14 páginasCierre Contable 2017Dennis Enrico Salgado PeñaAún no hay calificaciones
- Tutorial de Contaplus EliteDocumento49 páginasTutorial de Contaplus EliteAbel HerediaAún no hay calificaciones
- Creacion de Plan de CuentasDocumento4 páginasCreacion de Plan de CuentasAddis Carolina GarciaAún no hay calificaciones
- Cierre de Ejercicio en NavisionDocumento3 páginasCierre de Ejercicio en Navisionhugoort2Aún no hay calificaciones
- Meta4 People Net MOULO IVDocumento14 páginasMeta4 People Net MOULO IVMaria Carolina Vega GuardiaAún no hay calificaciones
- Configuración de Periodos Contables en SAP BODocumento5 páginasConfiguración de Periodos Contables en SAP BOCyndy DeMaAún no hay calificaciones
- Cont A Plus PDFDocumento61 páginasCont A Plus PDFaganorsiAún no hay calificaciones
- Contpaqi Cont Paso Sist CatDocumento21 páginasContpaqi Cont Paso Sist CatGladys Yanira Flores Gómez100% (1)
- Instructivo Mefp /Vpcf/Dgsgif #016/2016: 1. AntecedentesDocumento26 páginasInstructivo Mefp /Vpcf/Dgsgif #016/2016: 1. AntecedentesNico LazzAún no hay calificaciones
- Manual Contaplus 2004 - PracticaDocumento110 páginasManual Contaplus 2004 - PracticaRamon Toledano CabrerizoAún no hay calificaciones
- Manual Reconversion Monetaria SGT PDFDocumento5 páginasManual Reconversion Monetaria SGT PDFFernando E. Mota Quintero100% (1)
- RESUMEN CONTPAQiDocumento12 páginasRESUMEN CONTPAQiSonia ManzAún no hay calificaciones
- Manual Periodos Contables y Cierre de PeriodoDocumento24 páginasManual Periodos Contables y Cierre de Periodopolito corderoAún no hay calificaciones
- Manual Gestión de Caja Sage MuranoDocumento16 páginasManual Gestión de Caja Sage MuranoJOSEBA ARTABE VILLACIANAún no hay calificaciones
- Software Contable Visual Cont ComDocumento26 páginasSoftware Contable Visual Cont ComVinicio Ajuchan JojAún no hay calificaciones
- Procedimiento Cierre de EjercicioDocumento10 páginasProcedimiento Cierre de EjercicioYainely Viton EscobarAún no hay calificaciones
- Unidad5-Cierre y Apertura - PHPDocumento31 páginasUnidad5-Cierre y Apertura - PHPTribu Vaquero JimenezAún no hay calificaciones
- Implantación y control de un sistema contable informatizado. ADGD0108De EverandImplantación y control de un sistema contable informatizado. ADGD0108Aún no hay calificaciones
- Resumen de Financial Intelligence de Karen Berman y Joe KnightDe EverandResumen de Financial Intelligence de Karen Berman y Joe KnightCalificación: 3 de 5 estrellas3/5 (1)
- Análisis y control de la desviación presupuestaria del producto editorial. ARGN0109De EverandAnálisis y control de la desviación presupuestaria del producto editorial. ARGN0109Aún no hay calificaciones
- Aplicaciones informáticas de contabilidad. ADGD0308De EverandAplicaciones informáticas de contabilidad. ADGD0308Aún no hay calificaciones
- Cir 22 18Documento2 páginasCir 22 18AdcomAún no hay calificaciones
- Obligaciones LOPD COFBarcelonaDocumento127 páginasObligaciones LOPD COFBarcelonaAdcomAún no hay calificaciones
- Winpower: Instalacion Y Configuracion Software SaiDocumento9 páginasWinpower: Instalacion Y Configuracion Software SaiAdcomAún no hay calificaciones
- Guia Evaluacion de Impacto CastDocumento98 páginasGuia Evaluacion de Impacto CastAdcomAún no hay calificaciones
- DR Proteccion DatosDocumento1 páginaDR Proteccion DatosAdcomAún no hay calificaciones
- Instrucción Numero 1-1996Documento2 páginasInstrucción Numero 1-1996AdcomAún no hay calificaciones
- MT - Sage TPV Extra InstalacionDocumento58 páginasMT - Sage TPV Extra InstalacionAdcomAún no hay calificaciones
- MT Sage TPV StandardDocumento63 páginasMT Sage TPV StandardAdcomAún no hay calificaciones
- Uso Mascarillas AragonDocumento4 páginasUso Mascarillas AragonAdcomAún no hay calificaciones
- Aragón Nacionalidad Histórica - PDDocumento14 páginasAragón Nacionalidad Histórica - PDAdcomAún no hay calificaciones
- Pantalla de GoldenDocumento9 páginasPantalla de GoldenAdcomAún no hay calificaciones
- 2tradicions 09Documento1 página2tradicions 09AdcomAún no hay calificaciones
- Condiciones de GarantíaDocumento3 páginasCondiciones de GarantíaAdcomAún no hay calificaciones
- Que Es El Código EAN 13Documento3 páginasQue Es El Código EAN 13AdcomAún no hay calificaciones
- Manual Usuario Correo ExchangeDocumento13 páginasManual Usuario Correo ExchangeAdcomAún no hay calificaciones
- Características Principales de ExchangeDocumento3 páginasCaracterísticas Principales de ExchangeAdcomAún no hay calificaciones
- InstalaciónDocumento4 páginasInstalaciónAdcomAún no hay calificaciones
- Comparación de Los Planes de Exchange OnlineDocumento1 páginaComparación de Los Planes de Exchange OnlineAdcomAún no hay calificaciones
- Manual de Redaccion CientificaDocumento98 páginasManual de Redaccion CientificasoniacbAún no hay calificaciones
- Metrica v3 Vs ScrumDocumento5 páginasMetrica v3 Vs ScrumOrlanDead Master DXAún no hay calificaciones
- Ejercicio Propuesto Trabajo GrupalDocumento8 páginasEjercicio Propuesto Trabajo Grupallocuras con las matematicasAún no hay calificaciones
- OLL CruzDocumento2 páginasOLL CruzJohn.Li100% (1)
- Cómo Configurar Servidor NTP Windows Server 2016 - Net Time w32tm Horario Data HoraDocumento13 páginasCómo Configurar Servidor NTP Windows Server 2016 - Net Time w32tm Horario Data Horaalteromr mrAún no hay calificaciones
- Introducción Al Lenguaje de Programacion Batch MS-DOSDocumento2 páginasIntroducción Al Lenguaje de Programacion Batch MS-DOSJack SesentayTres0% (1)
- Mapa Conceptual Software de Sistemas Redes de AprendizajeDocumento1 páginaMapa Conceptual Software de Sistemas Redes de AprendizajeDIOMEDE MIRANDAAún no hay calificaciones
- Instalacion de GNS3Documento8 páginasInstalacion de GNS3Geiely Cordova de DiosAún no hay calificaciones
- Prueba de ExcelDocumento130 páginasPrueba de ExcelsecagenciaatlasAún no hay calificaciones
- Definición de Los Niveles de ServicioDocumento12 páginasDefinición de Los Niveles de ServicioCarlos Julio Mesa GutierrezAún no hay calificaciones
- Crisis Del SoftwareDocumento2 páginasCrisis Del SoftwareDámaris NúñezAún no hay calificaciones
- Evaluación de Base de Datos Primer TrimestreDocumento2 páginasEvaluación de Base de Datos Primer TrimestrealejandraAún no hay calificaciones
- Observacion Planeada de Tareas Mina Justa - Empresas ParadasDocumento6 páginasObservacion Planeada de Tareas Mina Justa - Empresas ParadasA̶l̶x̶a̶n̶d̶e̶r̶ PaniAún no hay calificaciones
- A3UF1NF3 Modelo RelacionalDocumento18 páginasA3UF1NF3 Modelo RelacionalIbra El WahbiAún no hay calificaciones
- Aplicaciones de PilasDocumento6 páginasAplicaciones de PilasAlex TorresAún no hay calificaciones
- ANALISIS DE LOS DATOS CUALITATIVOS ASISTIDO POR COMPUTADORA (Autoguardado)Documento9 páginasANALISIS DE LOS DATOS CUALITATIVOS ASISTIDO POR COMPUTADORA (Autoguardado)Maira Quintero BermeoAún no hay calificaciones
- Informatica Basica FinalDocumento49 páginasInformatica Basica FinalCandelas.PCAún no hay calificaciones
- Informe Top. Corona Del FrayleDocumento9 páginasInforme Top. Corona Del Fraylealexander zuzukyAún no hay calificaciones
- 2 2direccionamientoDocumento18 páginas2 2direccionamientoLeonardo VillalbaAún no hay calificaciones
- Metodología de ChecklandDocumento3 páginasMetodología de ChecklandElizabeth Mescua CamargoAún no hay calificaciones
- Tecnologías 5GsDocumento4 páginasTecnologías 5GsMarlon llamucaAún no hay calificaciones
- Modulo 1 Tablas DinamicasDocumento21 páginasModulo 1 Tablas DinamicasJaime Fernando DiazAún no hay calificaciones
- Python Clase 4Documento18 páginasPython Clase 4CristianAún no hay calificaciones
- Guía Didáctica Sesión 2Documento89 páginasGuía Didáctica Sesión 2Sandra AlbujaAún no hay calificaciones
- Actividad Virtual N°4 - APLICATIVOS DIGITALESDocumento4 páginasActividad Virtual N°4 - APLICATIVOS DIGITALESELIZABETH KATHERINE CHOQUE APAZAAún no hay calificaciones
- Stream 2 ShareDocumento3 páginasStream 2 ShareXavi Sanchez RiquelmeAún no hay calificaciones