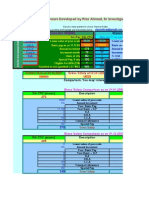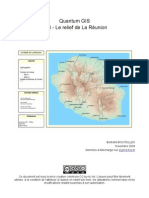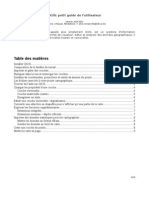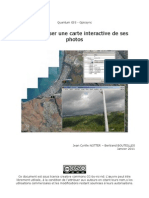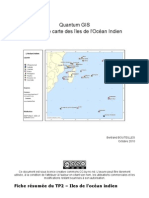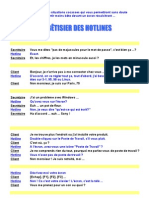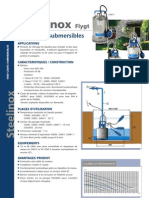QGIS Doc Debutant
QGIS Doc Debutant
Transféré par
Berto974Droits d'auteur :
Formats disponibles
QGIS Doc Debutant
QGIS Doc Debutant
Transféré par
Berto974Description originale:
Copyright
Formats disponibles
Partager ce document
Partager ou intégrer le document
Avez-vous trouvé ce document utile ?
Ce contenu est-il inapproprié ?
Droits d'auteur :
Formats disponibles
QGIS Doc Debutant
QGIS Doc Debutant
Transféré par
Berto974Droits d'auteur :
Formats disponibles
Quantum GIS 0.
11 Métis
Documentation
Prise en main du logiciel QGIS pour débutant
Objectif:
Ce premier document est destiné aux utilisateurs qui souhaitent:
•Acquérir des quelques notions fondamentales de cartographie
•Consulter et croiser des données géographiques
•Valoriser des données par l'élaboration d'une cartographique basique
Vie du document:
Création du document 26/02/09 Bertrand BOUTEILLES
Ajout FAQ Parcelle 09/03/09 Bertrand BOUTEILLES
Ajout Impression / Export 06/05/09 Bertrand BOUTEILLES
Adaptations à la nouvelle version 1.0.2 Kore 10/07/09 Bertrand BOUTEILLES
Documentation QGIS 0.11.0 Métis
- Diren Réunion -
bertrand.bouteilles@developpement-durable.gouv.fr
Table des matières
Contexte et notions préliminaires...............................................................................3
Contexte.............................................................................................................3
Données Raster ou Image matricielle.......................................................................3
Données Vecteur..................................................................................................3
L'interface...............................................................................................................4
1. Vue graphique..................................................................................................4
2. Légende..........................................................................................................4
3. Vignette...........................................................................................................4
4. Outils de gestion...............................................................................................4
5. Outils d'interrogation.........................................................................................4
6. Outils de visualisation........................................................................................5
7. Outil d'impression rapide....................................................................................5
8. Projection........................................................................................................5
9. Échelle............................................................................................................5
Ouverture d'un projet...............................................................................................6
Ouvrir un projet....................................................................................................6
Visualisation........................................................................................................6
Les outils................................................................................................................8
Fichier.................................................................................................................8
Les outils d'interrogation........................................................................................8
Information sur un objet ...................................................................................8
Sélection d'un objet...........................................................................................8
Affichage de la table d'attributs...........................................................................8
Mesures de distance et de surface.......................................................................8
Gestion des signets: localisation et création .........................................................8
La légendes et les couches........................................................................................9
Les couches raster (ou image)................................................................................9
L'onglet Conventions de couches / symbologie......................................................9
L'onglet Transparence......................................................................................10
Les couches vecteurs...........................................................................................11
L' onglet Conventions des signes.......................................................................11
L'onglet Général .............................................................................................12
L'onglet Etiquettes...........................................................................................13
Les groupes de couches.......................................................................................13
Impression / export image.......................................................................................14
Méthode automatique (via un plugin).....................................................................14
Méthode manuelle...............................................................................................15
Documentation QGIS 0.11.0 Métis
- Diren Réunion -
bertrand.bouteilles@developpement-durable.gouv.fr
Contexte et notions préliminaires
Contexte
Quantum GIS, également appelé plus simplement QGis, est un système d'information
géographique (SIG) libre multi-plateforme publié sous licence GPL (libre et gratuit).
C'est un des SIG les plus populaires dans le monde du libre. Il profite enfin d'une forte
communauté de développeurs et d'utilisateurs qui ne cessent d'étendre ses capacités.
Ce logiciel utilise trois types de données. Dans ce document nous ne présenterons que la
manipulation des données raster et vecteur. Un document ultérieur traitera de la
manipulation de bases de données.
Données Raster ou Image matricielle
Un raster (ou une image matricielle en français) est une image numérique, dans le
contexte cartographique ces fichiers sont souvent accompagnés d'un fichier de géo-
référencement portant le même nom mais avec une extension différente.
Les données raster les plus courantes sont:
•La BdOrtho ou encore appelée ortho-photographie ou ortho-plan
•Le Scan25 (carte topographique au 1:25 0000 scannée)
•Le Scan100 (carte topographique au 1:100 000 scannée)
•Le Scan300 (carte produite par Biotope, dont la Diren est propriétaire)
Une donnée raster est uniquement graphique: on ne peut donc pas y faire des requêtes
dessus, ni des calculs de distance ou de surface.
Remarque
La plupart des données raster sont lourdes à manipuler du fait du
poids important des fichiers. Aussi Il est déconseillé d'afficher plus
d'un raster à la fois, et d'afficher entièrement le Scan25 ou la BdOrtho
dans la vue graphique. Un bon usage du logiciel consiste donc à
zoomer fortement sur la zone désirée avant d'afficher le raster désiré.
Données Vecteur
Une donnée vecteur est une image composée d'objets géométriques (points, lignes ou
polygones) associés chacun à un certain nombre de données appelé attributs.
Par exemple pour la couche Commune.
Celle-ci est composée d'autant de polygones que de communes. Et pour chacun de ces
polygones sont associés: le nom de la commune, son numéro INSEE, le canton auquel elle
est rattachée...
Donc contrairement aux données raster, on peut:
•Élaborer des représentations cartographiques
•Executer des requêtes à partir des attributs
•Superposer et croiser des données
•Travailler sur l'emprise cartographique des données
Documentation QGIS 0.11.0 Métis
- Diren Réunion -
bertrand.bouteilles@developpement-durable.gouv.fr
L'interface
Au lancement du logiciel QGis voici l'interface telle qu'elle se présente à vous:
Illustration 1
1. Vue graphique
Zone où sont affichées les données géographiques
2. Légende
Zone où sont listées et seront gérées les couches (raster et vecteur) du projet.
3. Vignette
Afiche, en miniature, une vue globale de l'emprise des données.
4. Outils de gestion
Illustration 2
Gestion du projet: Ouverture (b), sauvegarde (a) et impression (c).
Gestion des couches: ouverture des couches vecteur (d) et raster (e).
5. Outils d'interrogation
Illustration 3
Gestion d'objets: information (a), sélection (b), affichage des attributs (c)
Documentation QGIS 0.11.0 Métis
- Diren Réunion -
bertrand.bouteilles@developpement-durable.gouv.fr
Mesures de distance (d) et de surface (e)
Infobulle graphique (f)
Gestion des signets: localisation (g) et création (h)
6. Outils de visualisation
Illustration 4
Manipulations standard: se déplacer dans la carte (a), zoomer (b) et dézoomer (c)
Manipulations utiles: zoomer sur le projet (d) ou la couche sélectionnée (f), zoomer sur
l'objet sélectionné (e). Revenir au zoom précédent (g) ou rafraichir la vue graphique (h).
7. Outil d'impression rapide
Illustration 5
L'icône acrobat permet d'effectuer une mise en page automatique pour une sortie
graphique rapide.
8. Projection
Gestion du système de coordonnées géographiques et des unités de mesures.
9. Échelle
Indique l'échelle de représentation de la vue. On peut saisir une valeur (par exemple 100
000) et le logiciel affichera les couches à cette échelle.
Documentation QGIS 0.11.0 Métis
- Diren Réunion -
bertrand.bouteilles@developpement-durable.gouv.fr
Ouverture d'un projet
Ouvrir un projet
Avec Qgis les fichiers projets ont une extension en .qgs (contrairement à Mapinfo Proviewer
qui utilisait les fichiers dont l'extension était .wor)
Comme projet, vous pouvez ouvrir soit:
•Le projet par défaut (defaut.qgs)
➔ Il regroupe l'ensemble des couches rasters disponibles (Scan25, Scan100, Scan250),
et des couches vecteurs de base telles que: le cadastre, le POS / PLU, le Znieff,
SAR ...
➔ Il se trouve dans le répertoire D:\Carto\Projets
•Un de vos projets que vous aurez enregistré au préalable dans votre espace de travail.
➔ Il se trouvera sur O:\UTILISATEURS\Carto.usr\Documents de Travail
Qgis se souvient des derniers que vous avez enregistrés donc, ils sont facilement
accessibles par le menu Fichier / Ouvrir un projet récent...
Tout le long de votre travail, n'oubliez pas d'enregistrer votre projet dans votre espace
personnel (O:\UTILISATEURS\Carto.usr\Documents de Travail) si vous souhaitez le
conserver.
Remarque
Le projet par défaut defaut.qgs n'est pas modifiable ni enregistrable.
Si c'est le cas prévenir le responsable SIG !
Visualisation
Nous prendrons comme exemple le projet par défaut. A l'ouverture de ce dernier voici ce
que Qgis affichera:
Documentation QGIS 0.11.0 Métis
- Diren Réunion -
bertrand.bouteilles@developpement-durable.gouv.fr
Illustration 6
•Légende: elle permet de sélectionner les couches à afficher. Dans notre exemple le
Scan250 est affiché par défaut. Dans la mesure où les données cadastrales sont très
nombreuses, on les a regroupées dans un dossier.
•Vue graphique: Affiche l'ensemble des couches cochées dans la légende
•Echelle: Donne l'échelle courante de la vue graphique. En saisissant 25000, le logiciel
règlera automatiquement cette échelle dans la vue graphique.
Documentation QGIS 0.11.0 Métis
- Diren Réunion -
bertrand.bouteilles@developpement-durable.gouv.fr
Les outils
Fichier
Les outils d'interrogation
Information sur un objet
Sélection d'un objet
Affichage de la table d'attributs
La table d'attribut regroupe les données affectée aux surfaces, lignes ou points affichées
dans votre vue graphique.
On accède a cette table par deux manières:
● Sélectionner la couche, faire un click-droit et aller dans le menu Ouvrir la table
d'attribut
● Sélectionner la couche et cliquer sur le bouton
Voilà ce que l'on obtient quand on ouvre la table d'attributrs des znieffs par exemple:
De nombreuses fonctionnalités sont accessibles à partir de cette table.
Mesures de distance et de surface
Gestion des signets: localisation et création
Documentation QGIS 0.11.0 Métis
- Diren Réunion -
bertrand.bouteilles@developpement-durable.gouv.fr
La légendes et les couches
La légende est la partie qui se situe à droite du logiciel.
Dans le projet par défaut, il y a trois types d'objets dans la légende:
Les couches raster (ou image)
Illustration 7
Ces sont des couches sur lesquelles on peut agir grâce à paramètres. Pour cela il faut
sélectionner la couche, faire un click-droit et aller dans le menu Propriétés.
Deux onglets nous serons particulièrement utiles:
L'onglet Conventions de couches / symbologie
Illustration 8
Cet onglet permet de passer l'image en couleur ou en noir et blanc.
Cocher la bouton Single band gray change l'image en noir et blanc
Cocher la bouton Three band color (par défaut) change l'image en couleur
Documentation QGIS 0.11.0 Métis
- Diren Réunion -
bertrand.bouteilles@developpement-durable.gouv.fr
Remarque
La possibilité de passer en noir et blanc n'est pas valable pour les
images BDOrtho (car elles ne sont pas codées en RVB mais en
couleurs indexées)
L'onglet Transparence
Illustration 9
Cet onglet permet de modifier la transparence de la couche par le curseur placé sous la
rubrique Global transparency.
Documentation QGIS 0.11.0 Métis
- Diren Réunion -
bertrand.bouteilles@developpement-durable.gouv.fr
Les couches vecteurs
Ces couches peuvent être soit composées de points, de lignes ou de surface.
Dans notre exemple la couche nommée 50 pas géométrique est composée de lignes, les
autres couches sont composées de surfaces. D'ailleurs; les petits logos symbolisant la
couche sont différents.
Sur ces couches vecteurs plusieurs paramètres sont modifiables. Pour cela il faut
sélectionner la couche, faire un click-droit et aller dans le menu Propriétés.
Trois onglets nous serons particulièrement utiles:
L' onglet Conventions des signes
Illustration 10
Documentation QGIS 0.11.0 Métis
- Diren Réunion -
bertrand.bouteilles@developpement-durable.gouv.fr
Il permet de modifier la représentation de la couche et appliquer une analyse thématique
simple.
Pour réaliser une analyse thématique, sélectionner une Legend type:
Symbole unique: toute la couche sera affichée de la même manière
Symbole graduée: définir des classes et faire varier les couleurs en fonction d'attributs
numériques
Couleur continue: aplat en dégradé selon un champ (une densité par exemple)
Valeur unique: mettre en forme une couche complexe ayant différents attributs
L'onglet Général
Illustration 11
Il permet de renommer la couche afin de lui donner un titre plus explicite.
Documentation QGIS 0.11.0 Métis
- Diren Réunion -
bertrand.bouteilles@developpement-durable.gouv.fr
L'onglet Etiquettes
Illustration 12
Cet onglet permet d'ajouter des étiquettes sur les données en fonction du champ que l'on
sélectionne.
Pour cela, il faut cocher la case Afficher les étiquettes, puis sélectionner le champ des
étiquettes que l'on veut afficher dans la liste de la rubrique: Field containing label. (Dans
notre exemple on choisit d'afficher le nom des Znieff)
Les groupes de couches
Illustration 13
Regroupent un ensemble de couches vecteurs ou raster.
Afficher le groupe c'est afficher l'ensemble des couches qui composent le groupe.
Néanmoins, si l'on ne veut afficher qu'une des couches du groupe, il suffit de décocher le
groupe, de l'ouvrir par le bouton + et de cocher la couche désirée.
Documentation QGIS 0.11.0 Métis
- Diren Réunion -
bertrand.bouteilles@developpement-durable.gouv.fr
Impression / export image
Méthode automatique (via un plugin)
Cette méthode automatique est la plus simple et la plus rapide pour imprimer ou
enregistrer une carte sous format pdf.
Important
Cette méthode peut être utilisée pour produire des Portés à
Connaissance.
Conseils :
On imprime ce que l'on voit à l'écran, donc dans la mesure du
possible:
Appliquer une echelle standard: 10 000, 25 000 , 50 000, 100 000
(Voir § Contexte et notions préliminaires / Interface)
Garder au moins un toponyme facilement identifiable dans la vue
graphique
Afficher au plus deux couches vecteurs à la fois (mieux vaut faire
plusieurs cartes!).
Renommer vos couches si les noms ne sont pas explicites (Voir § La
légende et les couches / Couches vecteurs)
Le bouton permet d'ouvrir la mise en page suivante:
Modifier le Titre principal de la carte ainsi que le titre secondaire.
Si c'est un PAC officiel vérifier que le numéro de licence IGN n°5230 figure bien dans la
Documentation QGIS 0.11.0 Métis
- Diren Réunion -
bertrand.bouteilles@developpement-durable.gouv.fr
section copyright.
Sélectionner le format du papier sur lequel vous vouler imprimer votre carte, la valeur par
défaut étant A4-paysage.
Enregistrer le fichier sur votre ordinateur, il vous proposera le dernier emplacement utilisé.
Et voici ce que l'on obtient:
Méthode manuelle
Remarque
Cette méthode est conseillée pour des documents de travail en
interne, où certains aspects cartographiques sont moins importants (le
titre, le copyright ...). Et contrairement à la mise en page automatique
on ne sera pas limité par les marges obligatoires.
Cliquer sur le bouton afin d’ouvrir la fenêtre de mise en page manuelle.
Documentation QGIS 0.11.0 Métis
- Diren Réunion -
bertrand.bouteilles@developpement-durable.gouv.fr
1. Aperçu: prévisualisation de votre mise en page.
2. Export ou impression: export au format image (format PNG par exemple) ou envoi
direct vers une imprimante.
Remarque
A la Diren toutes les imprimantes ne sont pas paramétrées de la
même façon. Aussi, la méthode la plus fiable pour imprimer ce que
vous voyez réellement à l'écran (notamment pour les zones de textes
ou les légendes), il est conseillé d'exporter sa mise en page au format
image (.png) puis d'imprimer ce fichier dans un second temps.
3. Navigation: Vous permet de zoomer sur votre mise en page et de l’actualiser.
4. Éléments de mise en page: Permet d’ajouter une ou plusieurs vues, une image (un
logo par exemple), une légende automatique basée sur ce que vous avez paramétré dans
le logiciel, une échelle, un titre ou texte par défaut.
5. Format: Choisissez le format de votre page (A4, A3, A2, etc.) et son orientation
(paysage ou portrait)
6. Résolution: Selon son utilisation, choisissez la résolution adéquate. (150 dpi maxi pour
un PowerPoint, 300 dpi maxi pour une impression papier)
Documentation QGIS 0.11.0 Métis
- Diren Réunion -
bertrand.bouteilles@developpement-durable.gouv.fr
Vous aimerez peut-être aussi
- 6th Central Pay Commission Salary CalculatorDocument15 pages6th Central Pay Commission Salary Calculatorrakhonde100% (436)
- Formation ArcGISDocument162 pagesFormation ArcGISpatriciabocande100% (3)
- Qgis Tp3 ReliefDocument14 pagesQgis Tp3 ReliefBerto974100% (1)
- TRAFIC 3 - GénéralitésDocument28 pagesTRAFIC 3 - Généralitésmomopiano100% (2)
- Précis de télédétection - Volume 3: Traitements numériques d'images de télédétectionD'EverandPrécis de télédétection - Volume 3: Traitements numériques d'images de télédétectionPas encore d'évaluation
- Les transitions énergétiques: Discours consensuels, processus conflictuelsD'EverandLes transitions énergétiques: Discours consensuels, processus conflictuelsPas encore d'évaluation
- Transition énergétique ET Changement climatique: Développements et Perspectives d'AvenirD'EverandTransition énergétique ET Changement climatique: Développements et Perspectives d'AvenirPas encore d'évaluation
- Directives volontaires sur le suivi des forêtsD'EverandDirectives volontaires sur le suivi des forêtsPas encore d'évaluation
- Base de référence mondiale pour les ressources en sols 2014: Système international de classification des sols pour nommer les sols et élaborer des légendes de cartes pédologiques.Mise à jour 2015D'EverandBase de référence mondiale pour les ressources en sols 2014: Système international de classification des sols pour nommer les sols et élaborer des légendes de cartes pédologiques.Mise à jour 2015Évaluation : 3 sur 5 étoiles3/5 (1)
- Extraction et Gestion des Connaissances: Actes de la conférence EGC'2019D'EverandExtraction et Gestion des Connaissances: Actes de la conférence EGC'2019Évaluation : 5 sur 5 étoiles5/5 (1)
- Innovation sociale et territoires: Convergences théoriques et pratiquesD'EverandInnovation sociale et territoires: Convergences théoriques et pratiquesPas encore d'évaluation
- Changements climatiques et biodiversité du Québec: Vers un nouveau patrimoine naturelD'EverandChangements climatiques et biodiversité du Québec: Vers un nouveau patrimoine naturelÉvaluation : 5 sur 5 étoiles5/5 (1)
- Qgis Doc FaqDocument10 pagesQgis Doc FaqBerto974Pas encore d'évaluation
- Cours de SIG1Document24 pagesCours de SIG1Paul Junior100% (1)
- MINI PROJET Ammouchas MohandDocument20 pagesMINI PROJET Ammouchas MohandSlimane Zadoud100% (1)
- Qgis - ArticleDocument34 pagesQgis - ArticleIKAPIPas encore d'évaluation
- Etude3D PNE 09 2011Document34 pagesEtude3D PNE 09 2011adonis yaoPas encore d'évaluation
- Aide Memoire Qgis 0814Document15 pagesAide Memoire Qgis 0814Barack Boni SalifouPas encore d'évaluation
- XYZ 114 SIG Banaszak KoehlDocument10 pagesXYZ 114 SIG Banaszak KoehlJaouad Id BoubkerPas encore d'évaluation
- Fiches QGIS 3.4 LTR CC byDocument39 pagesFiches QGIS 3.4 LTR CC byFranck BitaPas encore d'évaluation
- Introduction Aux SIG P2Document38 pagesIntroduction Aux SIG P2PFEPas encore d'évaluation
- ARRCHII Définition Du SIGDocument15 pagesARRCHII Définition Du SIGamina HasnaouiPas encore d'évaluation
- COURS - SIG - QGIS Prof MITIDocument40 pagesCOURS - SIG - QGIS Prof MITIfelixmindekemPas encore d'évaluation
- Rappel PhotogrametrieDocument11 pagesRappel PhotogrametriefatenPas encore d'évaluation
- Guide SP1 - M2Document27 pagesGuide SP1 - M2Jaouad SamPas encore d'évaluation
- Map Window Gis 2 PDFDocument15 pagesMap Window Gis 2 PDFBijio FreddPas encore d'évaluation
- TP Sig Said AyadDocument29 pagesTP Sig Said AyadAyad Said100% (2)
- Atelier 1Document10 pagesAtelier 1fatenPas encore d'évaluation
- Rapport Cartographie NumériqueDocument13 pagesRapport Cartographie NumériquevayskaPas encore d'évaluation
- Cahier ChargesDocument7 pagesCahier ChargesHicham OutmaghoustPas encore d'évaluation
- Tutoriel QGISDocument19 pagesTutoriel QGISabdellahelkhirani001Pas encore d'évaluation
- Cartographie Assistée Et Système D'information Géographique SIGDocument17 pagesCartographie Assistée Et Système D'information Géographique SIGm.majbourPas encore d'évaluation
- Intro SIGIDSDocument98 pagesIntro SIGIDSromPas encore d'évaluation
- MapInfo Pro V16 InfoSIG PDFDocument4 pagesMapInfo Pro V16 InfoSIG PDFbilllPas encore d'évaluation
- Cours Webmapping L3topoDocument73 pagesCours Webmapping L3topozeineb.tayeb0Pas encore d'évaluation
- GeowebDocument7 pagesGeowebGraphics CamerPas encore d'évaluation
- VT A003 SLD 092 F 01 00 - Cours - Sig - QgisDocument60 pagesVT A003 SLD 092 F 01 00 - Cours - Sig - QgisManel MekkiPas encore d'évaluation
- C.R SIG Ghita Ayat Mariya PDFDocument16 pagesC.R SIG Ghita Ayat Mariya PDFRita NourPas encore d'évaluation
- Fiches QGIS V2 4Document37 pagesFiches QGIS V2 4Mohamed GhribPas encore d'évaluation
- Rapport Tutorial SIGDocument68 pagesRapport Tutorial SIGSabir oussaoui75% (4)
- Manuel SIG 2Document49 pagesManuel SIG 2IlliyassouPas encore d'évaluation
- Chap 3 QGISDocument25 pagesChap 3 QGISarnoldPas encore d'évaluation
- Enonce PDFDocument15 pagesEnonce PDFKasai Ran100% (1)
- Formation en Télédétection Pour VousDocument29 pagesFormation en Télédétection Pour VousMirindra RAMARINESYPas encore d'évaluation
- c3d Content France Doc French 2018Document24 pagesc3d Content France Doc French 2018WahabTouréPas encore d'évaluation
- Cours QGISDocument12 pagesCours QGISpol331475Pas encore d'évaluation
- Cours - SIG - Formatec 2019Document29 pagesCours - SIG - Formatec 2019enoc KOUAMIVI100% (1)
- TD 4 QGIS 3 6 Analyse Spatiale en Mode RasterDocument70 pagesTD 4 QGIS 3 6 Analyse Spatiale en Mode Rasterhenri joel jrPas encore d'évaluation
- Cours Introduction Au SigDocument5 pagesCours Introduction Au SigHilairePas encore d'évaluation
- Module - 1 - Introduction Et Mise en RouteDocument11 pagesModule - 1 - Introduction Et Mise en RouteSirJean-Baptiste EssanPas encore d'évaluation
- Cartographie Assistee Par Ordi 2019 Cm12Document18 pagesCartographie Assistee Par Ordi 2019 Cm12abdoulaye21Pas encore d'évaluation
- Initiation Au Logiciel Quantum GIS 1.8Document146 pagesInitiation Au Logiciel Quantum GIS 1.8kevin.pinconPas encore d'évaluation
- Programme GM GeomatiqueDocument4 pagesProgramme GM GeomatiqueRysllerPas encore d'évaluation
- 4 - Mise en Place Du SIG SRL-RSKDocument24 pages4 - Mise en Place Du SIG SRL-RSKAnas Ezzaoui100% (1)
- Tutorial QgisDocument10 pagesTutorial QgisRija Mamitiana Olivier RanaivosoaPas encore d'évaluation
- 2016 Webmapping ULg LogicielsDocument24 pages2016 Webmapping ULg LogicielsmokhlesPas encore d'évaluation
- Cartographie Sur Le Web (Webmapping) : Ulg - Arlon Campus EnvironnementDocument24 pagesCartographie Sur Le Web (Webmapping) : Ulg - Arlon Campus Environnementsahlia jawher100% (1)
- Qgis Tp5 Gps PhotosDocument11 pagesQgis Tp5 Gps PhotosBerto974Pas encore d'évaluation
- QGIS TP2 Pays de L'océan Indien AustralDocument11 pagesQGIS TP2 Pays de L'océan Indien AustralBerto974Pas encore d'évaluation
- GvSIG Prise en MainDocument10 pagesGvSIG Prise en MainBerto974Pas encore d'évaluation
- Qgis Doc FaqDocument10 pagesQgis Doc FaqBerto974Pas encore d'évaluation
- ATec 2.1 - 23-1836 - V1Document114 pagesATec 2.1 - 23-1836 - V1adlayassine00Pas encore d'évaluation
- Appliquer Les Principes SOLID Au Code Python - OpenClassroomsDocument10 pagesAppliquer Les Principes SOLID Au Code Python - OpenClassroomsHabibPas encore d'évaluation
- Catalogue Formation AccéléréesDocument64 pagesCatalogue Formation AccéléréesDonald AristorPas encore d'évaluation
- Mesures RadioDocument8 pagesMesures RadioKengmo BricePas encore d'évaluation
- Note Calculator Mu de Soutenement - Centre Psy Med VDocument4 pagesNote Calculator Mu de Soutenement - Centre Psy Med VNouùràà KaàpoorPas encore d'évaluation
- Les Perlesdes HotlineDocument4 pagesLes Perlesdes Hotlineapi-3840056Pas encore d'évaluation
- F6BIR Doublet 4 BandesDocument5 pagesF6BIR Doublet 4 BandesbetounnPas encore d'évaluation
- Mauritanie - Atelier de ConsultationDocument7 pagesMauritanie - Atelier de ConsultationmamoudoubalPas encore d'évaluation
- Génie InformatiqueDocument2 pagesGénie InformatiqueEDWIN MANFOUMBIPas encore d'évaluation
- 6 CLP Liquides Inflammables INERISDocument2 pages6 CLP Liquides Inflammables INERISAnonymous 1FzIK5hPas encore d'évaluation
- SFR Facture B623 019037840Document2 pagesSFR Facture B623 019037840isofachevirgil10Pas encore d'évaluation
- Questionnaire Adresse Aux Organisations Professionnelles Agricoles (Opa) Du Vivrier PDFDocument5 pagesQuestionnaire Adresse Aux Organisations Professionnelles Agricoles (Opa) Du Vivrier PDFSiehi Toh ServaisPas encore d'évaluation
- Pertes de ChargeDocument71 pagesPertes de Chargefsalmin100% (2)
- Analyseur de RéseauDocument37 pagesAnalyseur de Réseauezzaytouniilyasse17Pas encore d'évaluation
- Projet02-Portail Captif IPv6Document35 pagesProjet02-Portail Captif IPv6ahoubaPas encore d'évaluation
- Vacon NX All in One Application Manual DPD01215E FRDocument419 pagesVacon NX All in One Application Manual DPD01215E FRPape SeckPas encore d'évaluation
- Presentation Colloque BejaiaDocument20 pagesPresentation Colloque BejaiaBOUKELLAL SabrinaPas encore d'évaluation
- PP9Document1 pagePP9ISAAC SOGLOPas encore d'évaluation
- Hyd AppDocument155 pagesHyd AppSohirSohir100% (2)
- 50LR+ AutoclaveDocument1 page50LR+ AutoclavehousseinePas encore d'évaluation
- FlyghtDocument25 pagesFlyghtlio2973Pas encore d'évaluation
- Diaporama Introduction Générale Cours Droit Du Cinéma P3 2021-2022 v.0Document75 pagesDiaporama Introduction Générale Cours Droit Du Cinéma P3 2021-2022 v.0dachi tavartkiladzePas encore d'évaluation
- Chapitre 5Document18 pagesChapitre 5Rabie Snouci100% (1)
- Le Design Pattern BuilderDocument5 pagesLe Design Pattern BuilderAlexandre BrabantPas encore d'évaluation
- Securite 96Document92 pagesSecurite 96ossamaPas encore d'évaluation
- TPDocument21 pagesTPAnonymous zt0fAEcKO3Pas encore d'évaluation
- Transport Par IonDocument15 pagesTransport Par Ionfranclin1985Pas encore d'évaluation
- CCTP 2 Polybenne - 4 Bom 2015 V2 2 PDFDocument25 pagesCCTP 2 Polybenne - 4 Bom 2015 V2 2 PDFkopnangPas encore d'évaluation
- J. Charlemont. L'Art de La Boxe Française Et de La Canne... Préface Du DR Fernand Lagrange. 1re Édition - Boxe-CharlemontDocument223 pagesJ. Charlemont. L'Art de La Boxe Française Et de La Canne... Préface Du DR Fernand Lagrange. 1re Édition - Boxe-Charlemonthotel DumortPas encore d'évaluation