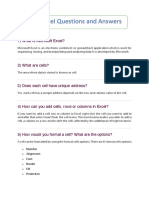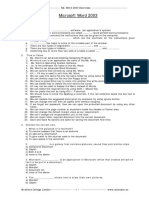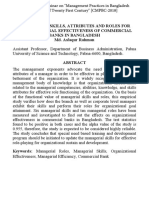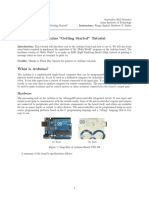Tutorial For MS Word
Uploaded by
Nahidul Islam IUTutorial For MS Word
Uploaded by
Nahidul Islam IUTutorial for MS Word - 1
8Working with Documents
1. Opening Microsoft word
Find out the Microsoft W icon on the monitor. If there is no w icon Find out
start, and then click on start.
Click on all programs from the start pull down menu.
Then click on Microsoft office from all program pull down menu.
Then click on Microsoft word from Microsoft pull down menu.
2. Creating a new document
Click the Microsoft Office Button
and Click New or
Press CTRL+N (Depress the CTRL key while pressing the N) on the keyboard.
3. Opening an Existing Document
Click the Microsoft Office Button
and Click Open, or
Press CTRL+O (Depress the CTRL key while pressing the O) on the keyboard.
4. Saving a document
Click the Microsoft Office Button
and Click Save or Save As (remember, if
youre sending the document to someone who does not have Office 2007, you will
need to click the Office Button, click Save As, and Click Word 97-2003
Document), or
Press CTRL+S (Depress the CTRL while pressing the S) on the keyboard, or
Click the File icon on the Quick Access Toolbar.
5. Close/Exit the document
Click on file from the menu bar.
SM Nahidul Islam & Belayet Hossen
Dept. of Finance & Banking
Tutorial for MS Word - 2
From the file pull down menu, click on close.
Editing a Document
1. Typing & Inserting Text
To enter text just starts typing! The text will appear where the blinking cursor is located.
Move the cursor by using the arrow buttons on the keyboard or positioning the mouse
and clicking the left button. The keyboard shortcuts listed below are also helpful when
moving through the text of a document:
Move Action
Beginning of the line
End of the line
Top of the document
End of the document
Keystroke
HOME
END
CTRL+HOME
CTRL+END
2. Selecting Text
Selection
Whole word
Whole paragraph
Several words or lines
Entire document
Technique
double-click within the word
triple-click within the paragraph
drag the mouse over the words, or
hold down SHIFT while using the
arrow keys
choose Editing | Select | Select All
from the Ribbon, or press CTRL+A
Deselect the text by clicking anywhere outside of the selection on the page or press an
arrow key on the keyboard.
3. Inserting Additional Text
Text can be inserted in a document at any point using any of the following methods:
Type Text: Put your cursor where you want to add the text and begin typing
Copy and Paste Text: Highlight the text you wish to copy and right click and
click Copy, put your cursor where you want the text in the document and right
click and click Paste. Or,
Selecting the desired text and Press CTRL+C (Copy).
SM Nahidul Islam & Belayet Hossen
Dept. of Finance & Banking
Tutorial for MS Word - 3
Press CTRL+V where you want the text (Paste).
Cut and Paste Text: Highlight the text you wish to copy, right click, and click
Cut, put your cursor where you want the text in the document, right click, and
click Paste. Or,
Selecting the desired text and Press CTRL+X (Copy).
You will notice that you can also use the Clipboard group on the Ribbon.
4. Deleting Blocks of Text
Use the BACKSPACE and DELETE keys on the keyboard to delete text. Backspace
will delete text to the left of the cursor and Delete will erase text to the right. To delete a
large selection of text, highlight it using any of the methods outlined above and press the
DELETE key.
5. Search and Replace Text
To find a particular word or phrase in a document:
Click Find on the Editing Group on the Ribbon
To find and replace a word or phrase in the document, click Replace on the
Editing Group of the Ribbon. Or
Press CTRL+ F (Depress the CTRL while pressing the F) on the keyboard.
SM Nahidul Islam & Belayet Hossen
Dept. of Finance & Banking
Tutorial for MS Word - 4
6. Undo & Redo
For undo, click the Undo Button on the Quick Access Toolbar or Press CTRL+ Z.
For Redo, click the Redo Button on the Quick Access Toolbar or Press CTRL+Y.
Undo
Redo
Formatting Text
1. Styles
A style is a format-enhancing tool that includes font typefaces, font size, effects (bold,
italics, underline, etc.), colors and more. You will notice that on the Home Tab of the
Ribbon, that you have several areas that will control the style of your document: Font,
Paragraph, and Styles.
2. Change Font Typeface
Click the arrow next to the font name and choose a font.
SM Nahidul Islam & Belayet Hossen
Dept. of Finance & Banking
Tutorial for MS Word - 5
Remember that you can preview how the new font will look by highlighting the
text, and hovering over the new font typeface.
3. change the font size:
Click the arrow next to the font size and choose the appropriate size, or
Click the increase or decrease font size buttons.
4. Font Styles and Effects
Font styles are predefined formatting options that are used to emphasize text. They
include: Bold, Italic, and Underline. To add these to text:
Select the text and click the Font Styles included on the Font Group of the Ribbon,
or
Select the text and right click to display the font tools. Or
Select the text and Press CTRL+B (for Bold), CTRL+I (for Italic), CTRL+U (for
Underline).
SM Nahidul Islam & Belayet Hossen
Dept. of Finance & Banking
Tutorial for MS Word - 6
5. Change Text Color
Select the text and click the Colors button included on the Font Group of the
Ribbon, or
Highlight the text, right click, and choose the colors tool.
Select the color by clicking the down arrow next to the font color button.
6. Highlight Text
Select the text
Click the Highlight Button on the Font Group of the Ribbon, or
Select the text and right click and select the highlight tool
To change the color of the highlighter click on down arrow next to the highlight
button.
7. Clear Formatting
Select the text you wish to clear the formatting
Click the Styles dialogue box on the Styles Group on the Home Tab
Click Clear All.
Formatting Paragraphs
1. Change Paragraph Alignment
Click the Home Tab
Choose the appropriate button for alignment on the Paragraph Group.
Align Left: the text is aligned with your left margin
Center: The text is centered within your margins
Align Right: Aligns text with the right margin
Justify: Aligns text to both the left and right margins.
SM Nahidul Islam & Belayet Hossen
Dept. of Finance & Banking
Tutorial for MS Word - 7
2. Indent Paragraphs
Click the Indent buttons to control the indent.
Click the Indent button repeated times to increase the size of the indent.
Click the dialog box of the Paragraph Group
Click the Indents and Spacing Tab
Select your indents
3. Add Borders and Shading
Select the area of text where you want the border or shading.
Click the Borders Button on the Paragraph Group on the Home Tab
Choose the Border and Shading
Choose the appropriate options.
4. Apply Styles
Select the text you wish to format.
Click the dialog box next to the Styles Group on the Home Tab.
Click the style you wish to apply.
5. Change Spacing Between Paragraphs and Lines
Select the paragraph or paragraphs you wish to change.
On the Home Tab, Click the Paragraph Dialog Box
Click the Indents and Spacing Tab
SM Nahidul Islam & Belayet Hossen
Dept. of Finance & Banking
Tutorial for MS Word - 8
In the Spacing section, adjust your spacing accordingly.
Styles
1. Apply Styles
There are many styles that are already in Word ready for you to use. To view the available
styles click the Styles dialog box on the Styles Group in the Home Tab. To apply a style:
Select the text
Click the Styles Dialog Box
Click the Style you choose
SM Nahidul Islam & Belayet Hossen
Dept. of Finance & Banking
Tutorial for MS Word - 9
2. Creating New Styles
Click the Styles Dialog Box
Click the New Style Button
Complete
New
dialog
the
Style
box.
At the bottom of that dialog box, you can choose to add this to the Quick
Style List or to make it available only in this document.
3. New Quick Style
Insert your cursor anywhere in the chosen style
Click the Styles dialog box
SM Nahidul Islam & Belayet Hossen
Dept. of Finance & Banking
Tutorial for MS Word - 10
Click Save Selection as New Quick Style.
Adding Tables
1. Create a Table
Place the cursor on the page where you want the new table
Click the Insert Tab of the Ribbon
Click the Tables Button on the Tables Group. You can create a table one of four
ways:
Highlight the number of row and columns
Click Insert Table and enter the number of rows and columns
Click the Draw Table, create your table by clicking and entering the
rows and columns
Click Quick Tables and choose a table
SM Nahidul Islam & Belayet Hossen
Dept. of Finance & Banking
Tutorial for MS Word - 11
2. Enter Data in a
Table:
Place the cursor in the
enter the information.
cell where you wish to
Begin typing.
3. Modify the Table
a Table
Structure and Format
To modify the
Click the table
two new tabs on
Layout. These
and layout.
structure of a table:
and notice that you have
the Ribbon: Design and
pertain to the table design
On the Design Tab, you can choose:
Table Style Options
Table Styles
Draw Borders
To format a table, click the table and then click the Layout Tab on the Ribbon. This
Layout tab allows you to:
View Gridlines and Properties (from the Table Group)
Insert Rows and Columns (from the Rows & Columns Group)
Delete the Table, Rows and/or Columns (from the Rows & Columns Group)
SM Nahidul Islam & Belayet Hossen
Dept. of Finance & Banking
Tutorial for MS Word - 12
Merge or Split Cells (from the Merge Group)
Increase and Decrease cell size (Cell Size Group)
Align text within the cells and change text directions (Alignment Group)
Graphics
1. Symbols and Special Characters
Place your cursor in the document where you want the symbol
Click the Insert Tab on the Ribbon
Click the Symbol button on the Symbols Group
Choose the appropriate symbol.
2. Equations
Place your cursor in the document where you want the symbol
Click the Insert Tab on the Ribbon
SM Nahidul Islam & Belayet Hossen
Dept. of Finance & Banking
Tutorial for MS Word - 13
Click the Equation Button on the Symbols Group
Choose the appropriate equation and structure or click Insert New Equation
To edit the equation click the equation and the Design Tab will be available in the
Ribbon
3. Illustrations, Pictures, Smart Art, and shapes
a. To insert illustration:
Place your cursor in the document where you want the illustration.
Click the Insert Tab on the Ribbon
Click the Clip Art Button
The dialog box will open on the screen and you can search for clip art.
Choose the illustration you wish to include
b. To insert picture:
Place your cursor in the document where you want picture
Click the Insert Tab on the Ribbon
Click the Picture Button
Browse to the picture you wish to include
Click the Picture
Click Insert
c. To insert Smart Art
Place your cursor in the document where you want the smart art
Click the Insert Tab on the Ribbon
Click the Smart Art button
SM Nahidul Islam & Belayet Hossen
Dept. of Finance & Banking
Tutorial for MS Word - 14
Click the Smart Art you wish to include in your document
Click the arrow on the left side of the graphic to insert text or type the text in
the graphic.
d. To insert shapes
Place your cursor in the document where you want the shapes
Click the Insert Tab on the Ribbon
Click the shapes button
Click the shapes you wish to include in your document
Draw the desired shapes.
4. Resize Graphics
All graphics can be resized by clicking the image and clicking one corner of the
image and dragging the cursor to the size you want the picture.
5. Watermarks
Click the Page Layout Tab in the Ribbon
Click the Watermark Button in the Page Background Group
Click the Watermark you want for the document or click Custom
Watermark and create your own watermark
To remove a watermark, follow the steps above, but click Remove
Watermark
Proofing a Document
1. Spelling and Grammar
Place the cursor at the beginning of the document or the beginning of the section
that you want to check
Click the Review Tab on the Ribbon
Click Spelling & Grammar on the Proofing Group.
Any errors will display a dialog box that allows you to choose a more
appropriate spelling or phrasing.
[If you wish to check the spelling of an individual word, you can right click any word that
has been underlined by Word and choose a substitution.]
SM Nahidul Islam & Belayet Hossen
Dept. of Finance & Banking
Tutorial for MS Word - 15
2. Thesaurus
Click the Review Tab of the Ribbon
Click the Thesaurus Button on the Proofing Group.
The thesaurus tool will appear on the right side of the screen and you can view
word options.
[You can also access the thesaurus by right-clicking any word and choosing Synonyms
on the menu.]
3. Customize Auto Correct
Click the Microsoft Office button
Click the Word Options Button
Click the Proofing tab
Click AutoCorrect Options button
4. Create a New Default Dictionary
Click the Microsoft Office button
Click the Word Options Button
Click the Proofing tab
Click the When Correcting Spelling tab
Click Custom Dictionaries.
Click Edit Word List
Type in any words that you may use that are not recognized by the current
dictionary.
Page Formatting
1. Modify Page Margins and Orientations:
The page margins can be modified through the following steps:
Click the Page Layout Tab on the Ribbon
On the Page Setup Group, Click Margins
Click a Default Margin, or
Click Custom Margins and complete the dialog box.
SM Nahidul Islam & Belayet Hossen
Dept. of Finance & Banking
Tutorial for MS Word - 16
To change the Orientation, Size of the Page, or Columns:
Click the Page Layout Tab on the Ribbon
On the Page Setup Group, Click the Orientation, Size, or Columns drop down
menus
Click the appropriate choice
2. Apply a Page Border and Color:
Click the Page Layout Tab on the Ribbon
On the Page Background Group, click the Page Colors or Page Borders drop
down menus.
3. Insert Common Header and Footer Information:
SM Nahidul Islam & Belayet Hossen
Dept. of Finance & Banking
Tutorial for MS Word - 17
Click the Insert Tab on the Ribbon
Click Header or Footer
Choose a style
The Header/Footer Design Tab will display on the Ribbon
Choose the information that you would like to have in the header or footer (date,
time, page numbers, etc.) or type in the information you would like to have in the
header or footer
4. Create a Page Break
Click the Page Layout Tab on the Ribbon
On the Page Setup Group, click the Breaks Drop Down Menu
Click Page Break
5. Insert a Cover Page
Click the Insert Tab on the Ribbon
Click the Cover Page Button on the Pages Group
Choose a style for the cover page
Lists
1. Bulleted and Numbered Lists
Select the text you wish to make a list
From the Paragraph Group on the Home Tab, Click the Bulleted or Numbered
Lists button
SM Nahidul Islam & Belayet Hossen
Dept. of Finance & Banking
Tutorial for MS Word - 18
To create a new list:
Place your cursor where you want the list in the document
Click the Bulleted or Numbered Lists button
Begin typing
2. Nested Lists
Create your list following the directions above
Click the Increase or Decrease Indent button
Security
1. Making a password protected file
Click on file from the menu bar.
From file pull down menu click on save as,
Click on tools from Save as dialog box.
From tools dialog box Select general/security option.
Security dialog box will appear.
Put password.
Confirm password on click ok.
2. Opening a password protected file
SM Nahidul Islam & Belayet Hossen
Dept. of Finance & Banking
Tutorial for MS Word - 19
First click on file from the menu bar.
From the file pull down menu, click on open.
Open dialog box will appear.
Then click on target file.
Then click on open.
Password dialog box will appear.
Enter password to the target file.
Then click on ok.
1. Changing password
From the menu bar click on file.
File pull down menu will appear.
From the file pull down menu click on save as.
Save as dialog box will appear.
From Save as dialog box click on tools
Tools dialog box will appear
From tools dialog box click on security option.
Enter change password word.
Then click ok.
Others
1. Print a document
Select the document.
Click on file from the menu bar.
File pull down menu will appear.
From the file pull down menu click on print.
Print dialog box will appear.
Then select page range.
Then click on ok.
SM Nahidul Islam & Belayet Hossen
Dept. of Finance & Banking
Tutorial for MS Word - 20
2. Create a news paper column?
Click on page layout from the ribbon.
Click column.
Column dialog box will appear.
Then enter number of column.
Then click ok or press enter.
Functions of Functional key
F1
F2
F3
F4
F5
F6
F7
F8
F9
F10
F11
F12
Display Help
Rename the selected item
Search for a file or a folder
Display the items in the active list
Update the active window.
Move the cursor to the Address bar in Internet Explorer, Mozilla Firefox, and
most other Internet browsers.
Use to spell check and grammar check a document in Microsoft programs
Use to enter the Windows startup menu, commonly used to access
Windows Safe Mode.
Refresh document in Microsoft Word.
Activate the menu bar in the active program
Enter and exit full screen mode in all modern Internet browsers.
Open the Save as window in Microsoft Word.
Microsoft word Shortcut keys
Ctrl + 0
Ctrl + A
Ctrl + B
Ctrl + C
Ctrl + D
Ctrl + E
Ctrl + F
Ctrl + I
Adds or removes 6pts of spacing before a paragraph.
Select all contents of the page.
Bold highlighted selection.
Copy selected text.
Open the font preferences window.
Aligns the line or selected text to the center of the screen.
Open find box.
Italic highlighted selection.
SM Nahidul Islam & Belayet Hossen
Dept. of Finance & Banking
Tutorial for MS Word - 21
Ctrl + J
Ctrl + K
Ctrl + L
Ctrl + M
Ctrl + N
Ctrl + P
Ctrl + R
Ctrl + S
Ctrl + T
Ctrl + U
Ctrl + V
Ctrl + X
Ctrl + Y
Ctrl + Z
Ctrl + Shift + L
Ctrl + Shift + F
Ctrl + Shift + >
Aligns the selected text or line to justify the screen.
Insert link.
Aligns the line or selected text to the left of the screen.
Indent the paragraph.
Open new blank document
Open the print window.
Aligns the line or selected text to the right of the screen.
Save the open document. Just like Shift + F12.
Create a hanging indent.
Underline the selected text.
Paste.
Cut selected text.
Redo the last action performed.
Undo last action.
Quickly create a bullet point.
Change the font.
Increase selected font +1pts up to 12pt and then increase font
+2pts.
Ctrl + ]
Increase selected font +1pts.
Ctrl + Shift + <
Decrease selected font -1pts if 12pt or lower; if above 12,
decreases font by +2pt.
Ctrl + [
Decrease selected font -1pts.
Ctrl + / + c
Insert a cent sign ().
Ctrl + Shift + *
View or hide non printing characters.
Ctrl + <left arrow>
Moves one word to the left.
Ctrl + <right arrow> Moves one word to the right.
Ctrl + <up arrow>
Moves to the beginning of the line or paragraph.
Ctrl + <down arrow> Moves to the end of the paragraph.
Ctrl + Del
Deletes word to right of cursor.
Ctrl + Backspace
Deletes word to left of cursor.
Ctrl + End
Moves the cursor to the end of the document.
Ctrl + Home
Moves the cursor to the beginning of the document.
Ctrl + Spacebar
Reset highlighted text to the default font.
Ctrl + 1
Single-space lines.
Ctrl + 2
Double-space lines.
Ctrl + 5
1.5-line spacing.
Ctrl + Alt + 1
Changes text to heading 1.
Ctrl + Alt + 2
Changes text to heading 2.
Ctrl + Alt + 3
Changes text to heading 3.
Alt + Ctrl + F2
Open new document.
Ctrl + Shift + >
Increases the selected text size by one.
SM Nahidul Islam & Belayet Hossen
Dept. of Finance & Banking
Tutorial for MS Word - 22
Ctrl + Shift + <
Ctrl + Shift + F6
Ctrl + Shift + F12
Shift + F3
Shift + F7
Shift + F12
Shift + Enter
Shift + Insert
Shift + Alt + D
Shift + Alt + T
Decreases the selected text size by one.
Switches to another open Microsoft Word document.
Prints the document.
Change the text in Microsoft Word
from uppercase to lowercase or a capital letter at the beginning
of every word.
Runs a Thesaurus check on the selected word.
Save the open document. Just like Ctrl + S.
Create a soft break instead of a new paragraph.
Paste.
Insert the current date.
Insert the current time.
Mouse shortcuts
Click, hold, and drag
Double-click
Double-click
Double-click
Triple-click
Ctrl + Mouse wheel
Mouse shortcuts
Selects text from where you click and hold to the point you drag
and let go.
If double-clicking a word, selects the complete word.
Double-clicking on the left, center, or right of a blank line makes
the alignment of the text left, center, or right aligned.
Double-clicking anywhere after text on a line will set a tab stop.
Selects the line or paragraph of the text that the mouse tripleclicked on.
Zooms in and out of document.
Description
SM Nahidul Islam & Belayet Hossen
Dept. of Finance & Banking
You might also like
- Microsoft Word Exercises: 1. Create and Design Admission/Enquiry Forms Etc. See A Sample in The Image Below50% (2)Microsoft Word Exercises: 1. Create and Design Admission/Enquiry Forms Etc. See A Sample in The Image Below14 pages
- Vista Imaging Approved Dicom Modality Interfaces September 1 - 30, 2020No ratings yetVista Imaging Approved Dicom Modality Interfaces September 1 - 30, 202036 pages
- M800-M80-E80 Series Maintenance Manual Ib1501273enghNo ratings yetM800-M80-E80 Series Maintenance Manual Ib1501273engh224 pages
- GH-Tekla Link Version 1.5 Release NotesNo ratings yetGH-Tekla Link Version 1.5 Release Notes15 pages
- Microsoft Word For Beginners: Training@health - Ufl.eduNo ratings yetMicrosoft Word For Beginners: Training@health - Ufl.edu17 pages
- PowerPoint 2016 For Windows Keyboard ShortcutsNo ratings yetPowerPoint 2016 For Windows Keyboard Shortcuts10 pages
- Introduction To Microsoft Access 2010: The Navigation PaneNo ratings yetIntroduction To Microsoft Access 2010: The Navigation Pane8 pages
- MS Access Notes: 9-25-2020 Dit-Ii Arshad Ali Soomro CS Instructor at IBA ITC GambatNo ratings yetMS Access Notes: 9-25-2020 Dit-Ii Arshad Ali Soomro CS Instructor at IBA ITC Gambat18 pages
- INSTITUTE-University School of Business: Discover - . EmpowerNo ratings yetINSTITUTE-University School of Business: Discover - . Empower82 pages
- Ms Word Exercises Creating Tables: How To Create TableNo ratings yetMs Word Exercises Creating Tables: How To Create Table9 pages
- MS Word Shortcut Keys List For Bank Online Aptitude TestsNo ratings yetMS Word Shortcut Keys List For Bank Online Aptitude Tests7 pages
- CHAPTER 2: Microsoft Word Basics: ObjectivesNo ratings yetCHAPTER 2: Microsoft Word Basics: Objectives21 pages
- Microsoft Excel: Microsoft Word Microsoft Access Microsoft Office Main Microsoft Excel Microsoft Publisher100% (5)Microsoft Excel: Microsoft Word Microsoft Access Microsoft Office Main Microsoft Excel Microsoft Publisher35 pages
- Excel: Formulas, Functions, and Other Useful FeaturesNo ratings yetExcel: Formulas, Functions, and Other Useful Features41 pages
- M S Excel Computer Lab Assignments With Solutions80% (10)M S Excel Computer Lab Assignments With Solutions59 pages
- How To Work With Microsoft Word 2007 and Be HappyNo ratings yetHow To Work With Microsoft Word 2007 and Be Happy12 pages
- Median 3. Mode 4. Standard Deviation 5. Variance 6. Coefficient of VariationNo ratings yetMedian 3. Mode 4. Standard Deviation 5. Variance 6. Coefficient of Variation3 pages
- C. DFL Or, 1.25 Or, 50% D. DFL Or, 1.25 Or, 8% E. DTL Dol X DFL XNo ratings yetC. DFL Or, 1.25 Or, 50% D. DFL Or, 1.25 Or, 8% E. DTL Dol X DFL X1 page
- Determinants of Deposit Mobilization of Private Commercial PDFNo ratings yetDeterminants of Deposit Mobilization of Private Commercial PDF8 pages
- The Effect of Macroeconomic Variables On The Financial Performance of Non-Life Insurance Companies in BangladeshNo ratings yetThe Effect of Macroeconomic Variables On The Financial Performance of Non-Life Insurance Companies in Bangladesh22 pages
- Pages From Online Teaching and CompetenciesNo ratings yetPages From Online Teaching and Competencies2 pages
- An AI Engineer's Guide To Machine Learning and Generative AI - by Ai Geek (Wishesh) - MediumNo ratings yetAn AI Engineer's Guide To Machine Learning and Generative AI - by Ai Geek (Wishesh) - Medium67 pages
- Report of Designing The Baby Walker Distance Controller100% (1)Report of Designing The Baby Walker Distance Controller83 pages
- Raspberry Pi Arduino Serial Communication - Everything You Need To Know - The Robotics Back-EndNo ratings yetRaspberry Pi Arduino Serial Communication - Everything You Need To Know - The Robotics Back-End25 pages
- Sleeping Giants Redacted Letter - REDACTED - FINAL88% (8)Sleeping Giants Redacted Letter - REDACTED - FINAL7 pages
- Thermal Profiling Optimizes Printed Circuit Board AssemblyNo ratings yetThermal Profiling Optimizes Printed Circuit Board Assembly8 pages
- Arduino "Getting Started" Tutorial: HardwareNo ratings yetArduino "Getting Started" Tutorial: Hardware7 pages
- XGB-U +manual V1.0+XBC-DN32UUAUP XBC-DR28UUAUP PDFNo ratings yetXGB-U +manual V1.0+XBC-DN32UUAUP XBC-DR28UUAUP PDF1,322 pages
- Microsoft Word Exercises: 1. Create and Design Admission/Enquiry Forms Etc. See A Sample in The Image BelowMicrosoft Word Exercises: 1. Create and Design Admission/Enquiry Forms Etc. See A Sample in The Image Below
- Vista Imaging Approved Dicom Modality Interfaces September 1 - 30, 2020Vista Imaging Approved Dicom Modality Interfaces September 1 - 30, 2020
- M800-M80-E80 Series Maintenance Manual Ib1501273enghM800-M80-E80 Series Maintenance Manual Ib1501273engh
- Microsoft Word For Beginners: Training@health - Ufl.eduMicrosoft Word For Beginners: Training@health - Ufl.edu
- Introduction To Microsoft Access 2010: The Navigation PaneIntroduction To Microsoft Access 2010: The Navigation Pane
- MS Access Notes: 9-25-2020 Dit-Ii Arshad Ali Soomro CS Instructor at IBA ITC GambatMS Access Notes: 9-25-2020 Dit-Ii Arshad Ali Soomro CS Instructor at IBA ITC Gambat
- INSTITUTE-University School of Business: Discover - . EmpowerINSTITUTE-University School of Business: Discover - . Empower
- Ms Word Exercises Creating Tables: How To Create TableMs Word Exercises Creating Tables: How To Create Table
- MS Word Shortcut Keys List For Bank Online Aptitude TestsMS Word Shortcut Keys List For Bank Online Aptitude Tests
- Microsoft Excel: Microsoft Word Microsoft Access Microsoft Office Main Microsoft Excel Microsoft PublisherMicrosoft Excel: Microsoft Word Microsoft Access Microsoft Office Main Microsoft Excel Microsoft Publisher
- Excel: Formulas, Functions, and Other Useful FeaturesExcel: Formulas, Functions, and Other Useful Features
- Median 3. Mode 4. Standard Deviation 5. Variance 6. Coefficient of VariationMedian 3. Mode 4. Standard Deviation 5. Variance 6. Coefficient of Variation
- C. DFL Or, 1.25 Or, 50% D. DFL Or, 1.25 Or, 8% E. DTL Dol X DFL XC. DFL Or, 1.25 Or, 50% D. DFL Or, 1.25 Or, 8% E. DTL Dol X DFL X
- Determinants of Deposit Mobilization of Private Commercial PDFDeterminants of Deposit Mobilization of Private Commercial PDF
- The Effect of Macroeconomic Variables On The Financial Performance of Non-Life Insurance Companies in BangladeshThe Effect of Macroeconomic Variables On The Financial Performance of Non-Life Insurance Companies in Bangladesh
- An AI Engineer's Guide To Machine Learning and Generative AI - by Ai Geek (Wishesh) - MediumAn AI Engineer's Guide To Machine Learning and Generative AI - by Ai Geek (Wishesh) - Medium
- Report of Designing The Baby Walker Distance ControllerReport of Designing The Baby Walker Distance Controller
- Raspberry Pi Arduino Serial Communication - Everything You Need To Know - The Robotics Back-EndRaspberry Pi Arduino Serial Communication - Everything You Need To Know - The Robotics Back-End
- Sleeping Giants Redacted Letter - REDACTED - FINALSleeping Giants Redacted Letter - REDACTED - FINAL
- Thermal Profiling Optimizes Printed Circuit Board AssemblyThermal Profiling Optimizes Printed Circuit Board Assembly
- XGB-U +manual V1.0+XBC-DN32UUAUP XBC-DR28UUAUP PDFXGB-U +manual V1.0+XBC-DN32UUAUP XBC-DR28UUAUP PDF