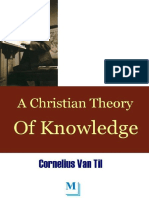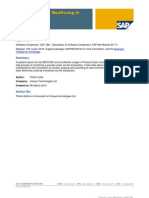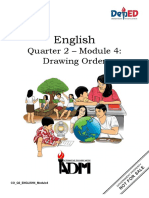BEx Macro Code PDF
Uploaded by
sumit754BEx Macro Code PDF
Uploaded by
sumit754Use of VB to Enhance Standard
BEx Features A Case Study
Applies to:
Development and support based on SAP BI 7.0 or SAP BW 3.5.
Summary
This article focuses on when it might be viable to use VB in BEx workbooks to build on standard BEx
features. Different ways of incorporating VB in workbooks, as well as pros and cons of using VB with
standard SAP BI are covered
Author: Amrita Goswami
Company: Infosys Technologies Ltd
Created on: 16 June 2009
Author Bio
Author is a BI Consultant having worked in all phases of Project Implementation in SAP BI/BW in a global
delivery environment. She also has experience in SAP Variant Configuration and in the Manufacturing
Industry.
SAP COMMUNITY NETWORK SDN - sdn.sap.com | BPX - bpx.sap.com | BOC - boc.sap.com
2009 SAP AG 1
Use of VB to Enhance Standard BEx Features A Case Study
Table of Contents
Why do we need VB in BI Workbooks?..............................................................................................................3
Standard VBA Routines provided by SAP ......................................................................................................3
Scenarios where VB can be used...................................................................................................................4
When to use VB in BI Workbooks- A Business Case.........................................................................................4
Solution Options..............................................................................................................................................5
How VB is incorporated with BEx .......................................................................................................................5
Logic written in VB Macro ...............................................................................................................................7
Pros and Cons of Using VB in BEx Workbooks: ................................................................................................8
Sample Code in VB for achieving this functionality: ...........................................................................................9
Related Content................................................................................................................................................15
Disclaimer and Liability Notice..........................................................................................................................16
SAP COMMUNITY NETWORK SDN - sdn.sap.com | BPX - bpx.sap.com | BOC - boc.sap.com
2009 SAP AG 2
Use of VB to Enhance Standard BEx Features A Case Study
Why do we need VB in BI Workbooks?
BEx Query Designer provides the BI Developer a comprehensive framework to design the Report layout.
However, it does not support features like calculations on the resultant data set after query run time. Also
the Key Figure Totals can have some standard evaluations such as : Summation, Average, Maximum,
Minimum, Counter, Standard Deviation etc. Any custom calculations on the Totals are not supported. Virtual
Key Figures can take care of some of these limitations however they are added into the query as additional
columns and may not always serve customer needs.
To overcome this SAP BI Workbooks with VBA add-in can be used. This enables us to leverage the features
of Excel and VB and to provide a highly user friendly and interactive Report output.
Standard VBA Routines provided by SAP
SAP provides a BEx add-in provided with several standard VBA Routines which can be used to enhance
report layout or calculations. Some of the functions available in SAP BI Version 7.0 are listed below:
Function Name Description
SAPBEXgetWorkbookID(wbName As String) Determining the ID, under which a workbook is saved in
As String the InfoCatalog
SAPBEXreadWorkbook(wbID As String) As Reading a workbook from the InfoCatalog
String
SAPBEXsaveWorkbook(wbName As String) As Saving a workbook in the InfoCatalog
Integer
SAPBEXsetFilterValue(intValue As String, Filtering with cell atCell (if this parameter is missing,
Optional hierValue As String, Optional atCell then the active cell is taken as the basis)
As Range) As Integer
SAPBEXgetFilterValue(intValue As String, Determining the internal filter value at Cell
hierValue As String, Optional atCell As Range)
As Integer
SAPBExcopyFilterValue Function (fromCell As Copying a Filter Value from Filter Cells fromCell to Filter
Range, Optional atCell As Range) As Integer Cells atCell
SAPBEXsetDrillState(newState As Integer, Change drilldown status with cell atCell
Optional atCell As Range) As Integer
SAPBEXgetDrillState(currentState As Integer, Determining the drilldown status with cell atCell
Optional atCell As Range) As Integer
SAPBEXrefresh(allQueries As Boolean, allQueries = FALSE: Refreshing the query with cell
Optional atCell As Range) As Integer atCell
allQueries = TRUE: Refreshing all queries in the active
workbook
SAPBEXpauseOn() Stopping & Starting the process run in the add-in
SAPBEXpauseOff()
SAPBEXgetFilterValue(intValue As String, Jumps to a view that is defined in the workbook.
hierValue As String, Optional atCell As Range)
As Integer
SAPBEXembedQuery Embedding a query that is given by generated unique ID
(genUID As String, Optional atActiveCell As (genUID)
Boolean) As String
For example one can use the following sample macro in BI Workbooks:
SAP COMMUNITY NETWORK SDN - sdn.sap.com | BPX - bpx.sap.com | BOC - boc.sap.com
2009 SAP AG 3
Use of VB to Enhance Standard BEx Features A Case Study
Sub SAPBEXonRefresh(queryID As String, resultArea As Range)
** Start of custom code to remove #
Dim c As Range
For Each c In resultArea.Cells
If c.Value = "#" Then c.Value = ""
Next c
** End of custom code to remove #
End Sub
Here using standard BEx add-ins hash (#) is removed from the resultant data. This Code executes every
time the Workbook is refreshed.
Scenarios where VB can be used
User wants to see calculated values using the data from two reports.
User wants to display extended text in the workbook.
User wants special formatting in the Report like merging cells, making text bold, highlighting columns
or cells.
When to use VB in BI Workbooks- A Business Case
Customer requirement is to have a Monthly Report about Purchase, Sales and Inventory. Each Material has
different Costs maintained in ECC. The cost data is considered to be valid across all months and is not
assigned to any monthly bucket.
Fig 1: Report layout required
Note: The Totals for Sales are calculated by multiplying each Cost type (Landed, FOB, Sales Price) with the Sales Key
Figure and then summing up for the entire Product Type. The Same holds for Totals Purchase and Totals
Inventory.
SAP COMMUNITY NETWORK SDN - sdn.sap.com | BPX - bpx.sap.com | BOC - boc.sap.com
2009 SAP AG 4
Use of VB to Enhance Standard BEx Features A Case Study
Solution Options
1. Create a Calculated Key Figure for each of the Totals: Since Cost is not assigned to any month
multiplying cost with Sales or Purchase will not give the desired results as for each Calmonth one of
the factors will always be Null.
For example:
Calmonth = Oct, Purchase for Material ABC = 200 and Landed Cost KF = Null.
Calmonth = # (Not Assigned) Purchase for Material ABC = Null and Landed Cost KF = 20
2. Using two queries linked with RRI: The First Query includes only the monthly values. The second
query contains the Totals. In this design calculation of the Totals has to be done on the back end in
the cubes itself. An RRI will be used to link the two queries. However, this may not accepted by
business since this would mean swapping between 2 reports to link the PSI figures with the financial
totals projected in the 2nd report.
3. Translating Costs to Monthly Buckets and creating KFs as in option 1: In this case there would be 9
additional columns for each Calmonth. Landed Cost, FOB, Sales Price, Total Landed Cost- Sales,
Total Landed Cost-Purchase, Total FOB Cost- Sales, Total FOB Cost-Purchase, Total Sales Price-
Sales, Total Sales Price Purchase. This is a huge deviation from the format requested by the
customer.
4. So in order to obtain a closest fit to customer requirement a VB solution using Macros in the
workbook was recommended. Here Totals are calculated after Query Run Time using VBA Code.
How VB is incorporated with BEx
Report is generated in Query Designer with the setting Always Display Totals Settings for the
Characteristics Model. Query Output is as follows:
From the Forms Toolbar add a Button called Show Totals to the Report Output Sheet as shown below:
SAP COMMUNITY NETWORK SDN - sdn.sap.com | BPX - bpx.sap.com | BOC - boc.sap.com
2009 SAP AG 5
Use of VB to Enhance Standard BEx Features A Case Study
Now Code is written in a Macro in the Visual Basic Editor and Macro is assigned to the Show Totals Button
seen above:
SAP COMMUNITY NETWORK SDN - sdn.sap.com | BPX - bpx.sap.com | BOC - boc.sap.com
2009 SAP AG 6
Use of VB to Enhance Standard BEx Features A Case Study
Note: For simple macros the Macro Recorder can be used to convert into VBA code all actions done on the Excel file in
the frontend. This is especially helpful for new users who are not familiar with VB syntax and standards.
Logic written in VB Macro
Whenever Result appears in column B insert three rows below 'Result' row.
In the inserted rows in Column B write Total Landed Cost, Total FOB Cost, and Total Sales Price.
Row Total Landed Cost:
Wherever Purchase occurs as a heading in the columns in that column formula to be used is (Purchase *
Landed Cost)
Wherever Sales occurs as a heading in the columns in that column formula to be used is (Sales * Landed
Cost)
Row Total FOB Cost:
Wherever Purchase occurs as a heading in the columns in that column formula to be used is (Purchase *
FOB Cost)
Wherever Sales occurs as a heading in the columns in that column formula to be used is (Sales * FOB
Cost)
Row Total Sales Price:
Wherever Purchase occurs as a heading in the columns in that column formula to be used is (Purchase *
Sales Price)
Wherever Sales occurs as a heading in the columns in that column formula to be used is (Sales * Sales
Price)
SAP COMMUNITY NETWORK SDN - sdn.sap.com | BPX - bpx.sap.com | BOC - boc.sap.com
2009 SAP AG 7
Use of VB to Enhance Standard BEx Features A Case Study
This is to be done every time 'Result' appears in the Column B and for every Calmonth appearing in the
Report, in other words for every Material Type the three Totals will be calculated.
Workbook Output on Executing the Macro:
Here we see three new rows have been added to the Query Output: Total Landed Cost, Total FOB Cost &
Total Sales Price
Also the values in these rows have been calculated using the logic given above. Some cosmetic changes are
also done in the output.
Thus by using VB in Workbook we are able to meet the customer requirement of seeing Key Figures as well
as Totals for each Category in the same sheet at the press of a button.
Instead of using a button, the function SAPBEXonRefresh can also be used to run the macro. The choice
can be made depending on user preferences.
Pros and Cons of Using VB in BEx Workbooks:
Pros
The use of Visual Basic Macros in BI workbooks enables us to leverage the features of Excel based
Reporting through Workbooks.
It provides greater flexibility in designing the layout and formatting of reports.
It enables us to perform operations on the resultant data set after query runtime that standard BEx
does not support.
For the greenhorn SAP BI user, Excel based reporting using workbooks and VB ensures greater
ease of operation.
Cons
During Upgrade from one version of SAP BI to the next, custom VB code in the Workbooks may not
be automatically migrated correctly. This has to be done manually and tested to ensure all features
are working as desired.
Visual Basic is not a core component of SAP BI consulting and this might lead to issues in
Supporting Projects using extensive VB coding.
In MS Excel the Security Level must be set to low in client machines to ensure the macros
embedded in Workbook can be run.
SAP COMMUNITY NETWORK SDN - sdn.sap.com | BPX - bpx.sap.com | BOC - boc.sap.com
2009 SAP AG 8
Use of VB to Enhance Standard BEx Features A Case Study
Sample Code in VB for achieving this functionality:
Sub CountResult()
'Function to find the number of Cells with value "Result"
'and Insert following rows Total Landed Cost, TOtal FOB, Total Sales Price
'if they are not present
Dim lCount As Long
Dim rCell As Range
Dim iloop As Long
Dim iAddrs As String
Dim selCell As Range
Set rCell = Range("A1")
lCount = WorksheetFunction.CountIf(Columns(2), "Result")
Cells(1, 2).Select
If lCount > 0 Then
Set rCell = Columns(2).Find(What:="Result", After:=ActiveCell, LookIn:=xlFormulas, _
LookAt:=xlPart, SearchOrder:=xlByRows, SearchDirection:=xlNext, _
MatchCase:=False, SearchFormat:=False)
iAddrs = rCell.Address
rCell.Activate
For iloop = 1 To lCount
Call InsROWS(iAddrs) ' Calling Insert rows Function
Set rCell = Columns(2).FindNext(After:=ActiveCell)
rCell.Activate
iAddrs = rCell.Address
Next iloop
End If
End Sub
Sub InsROWS(iAddrs As String)
'Function to Insert the 3 rows below the Result cell found in Column B
If Not Range(iAddrs).Offset(1, 0) = "Total Landed Cost" Then
Range(iAddrs).Offset(1, 0).Activate
Range(iAddrs).Offset(1, 0).EntireRow.Insert
Selection.Value = "Total Landed Cost"
ActiveCell.EntireRow.Select
Selection.NumberFormat = "#,##0.00"
End If
If Not Range(iAddrs).Offset(2, 0) = "Total FOB" Then
SAP COMMUNITY NETWORK SDN - sdn.sap.com | BPX - bpx.sap.com | BOC - boc.sap.com
2009 SAP AG 9
Use of VB to Enhance Standard BEx Features A Case Study
Range(iAddrs).Offset(2, 0).Activate
Range(iAddrs).Offset(2, 0).EntireRow.Insert
Selection.Value = "Total FOB"
ActiveCell.EntireRow.Select
Selection.NumberFormat = "#,##0.00"
End If
If Not Range(iAddrs).Offset(3, 0) = "Total Sales Price" Then
Range(iAddrs).Offset(3, 0).Activate
Range(iAddrs).Offset(3, 0).EntireRow.Insert
Selection.Value = "Total Sales Price"
ActiveCell.EntireRow.Select
Selection.NumberFormat = "#,##0.00"
Range(iAddrs).Offset(3, 0).Select
End If
End Sub
Sub CalcResult()
'Function to calc the Values in Rows Total Landed Cost, TOtal FOB, Total Sales Price
Dim rCell As Range
Dim colValue As Long
Dim RowHdVal As Long
Dim AdrsLanded As String
Dim AdrsFOB As String
Dim AdrsSalesP As String
Dim PurLstCell As Double
Dim PurFOB As Double
Dim PurSP As Double
Dim AdrsPur As String
Dim SalLand As Double
Dim SalFOB As Double
Dim SalSP As Double
Dim InvLand As Double
Dim InvFOB As Double
Dim InvSP As Double
Dim AdrsInv As String
Dim AdrsSal As String
Dim n As Long
Dim lCount As Long
SAP COMMUNITY NETWORK SDN - sdn.sap.com | BPX - bpx.sap.com | BOC - boc.sap.com
2009 SAP AG 10
Use of VB to Enhance Standard BEx Features A Case Study
Dim rNext As Long
Dim rPrevious As Long
Dim AdrsEnd As String
lCount = WorksheetFunction.CountIf(Columns(2), "Result")
rLstCell = Columns(2).SpecialCells(xlLastCell).Row 'Last cell in column B
colValue = (Rows(13).SpecialCells(xlLastCell).Column) 'Last Cell in Header Row
'Row where the columns headers are specified (Header Row)
For rLoop = 1 To rLstCell
If Cells(rLoop, 2).Value = "Model" Then
RowHdVal = rLoop - 2
Exit For
End If
Next rLoop
rNext = RowHdVal
For iloop = 1 To lCount
rPrevious = rNext + 1
Rows(RowHdVal + 1).Select
Selection.Find(What:="Landed Cost", After:=ActiveCell, LookIn:=xlFormulas, _
LookAt:=xlPart, SearchOrder:=xlByRows, SearchDirection:=xlNext, _
MatchCase:=False, SearchFormat:=False).Activate
Find the address of cells where value is Total Landed Cost, Total FOB Cost, Total Sales Price
For jLoop = 1 To colValue
If Cells(RowHdVal + 1, jLoop).Value = "Landed Cost" Then
AdrsLanded = Cells(rNext, jLoop).Address
End If
If Cells(RowHdVal + 1, jLoop).Value = "FOB Cost" Then
AdrsFOB = Cells(rNext, jLoop).Address
End If
If Cells(RowHdVal + 1, jLoop).Value = "Sales Price" Then
AdrsSalesP = Cells(rNext, jLoop).Address
End If
Next jLoop
For kLoop = 1 To colValue
'Loop through the header row till the last empty Cell in that row
PurLstCell = 0
PurFOB = 0
PurSP = 0
SAP COMMUNITY NETWORK SDN - sdn.sap.com | BPX - bpx.sap.com | BOC - boc.sap.com
2009 SAP AG 11
Use of VB to Enhance Standard BEx Features A Case Study
SalLand = 0
SalFOB = 0
SalSP = 0
InvLand = 0
InvFOB = 0
InvSP = 0
Calculate Totals in Inventory Column
If Cells(RowHdVal + 1, kLoop).Value = "Inventory" Then
AdrsInv = Cells(rNext, kLoop).Address
n=1
For p = rNext To rLstCell
If Cells(p, 2).Value = "Result" Then
Exit For
Else
InvLand = InvLand + (Range(AdrsInv).Offset(n + 2, 0) * Range(AdrsLanded).Offset(n + 2, 0))
InvFOB = InvFOB + (Range(AdrsInv).Offset(n + 2, 0) * Range(AdrsFOB).Offset(n + 2, 0))
InvSP = InvSP + (Range(AdrsInv).Offset(n + 2, 0) * Range(AdrsSalesP).Offset(n + 2, 0))
n=n+1
End If
Next p
'Enter the Calc values into their respective cells
Range(AdrsInv).Offset(n, 0).Select
ActiveCell.Value = InvLand
Range(AdrsInv).Offset(n + 1, 0).Select
ActiveCell.Value = InvFOB
Range(AdrsInv).Offset(n + 2, 0).Select
ActiveCell.Value = InvSP
End If
'End Calculation of Totals in Inventory Column
'Start Calculation of Totals in Purchase Column
If Cells(RowHdVal + 1, kLoop).Value = "Purchase" Then
AdrsPur = Cells(rNext, kLoop).Address
n=1
For p = rNext To rLstCell
If Cells(p, 2).Value = "Result" Then
Exit For
Else
PurLstCell = PurLstCell + (Range(AdrsPur).Offset(n + 2, 0) * Range(AdrsLanded).Offset(n + 2, 0))
SAP COMMUNITY NETWORK SDN - sdn.sap.com | BPX - bpx.sap.com | BOC - boc.sap.com
2009 SAP AG 12
Use of VB to Enhance Standard BEx Features A Case Study
PurFOB = PurFOB + (Range(AdrsPur).Offset(n + 2, 0) * Range(AdrsFOB).Offset(n + 2, 0))
PurSP = PurSP + (Range(AdrsPur).Offset(n + 2, 0) * Range(AdrsSalesP).Offset(n + 2, 0))
n=n+1
End If
Next p
'Enter the Calc values into their respective cells
Range(AdrsPur).Offset(n, 0).Select
ActiveCell.Value = PurLstCell
Range(AdrsPur).Offset(n + 1, 0).Select
ActiveCell.Value = PurFOB
Range(AdrsPur).Offset(n + 2, 0).Select
ActiveCell.Value = PurSP
End If
'End Calculation of Totals in Purchase Column
'Start Calculation of Totals in Sales column
If Cells(RowHdVal + 1, kLoop).Value = "Sales" Then
AdrsSal = Cells(rNext, kLoop).Address
n=1
For p = rNext To rLstCell
If Cells(p, 2).Value = "Result" Then
p = rLstCell
Else
SalLand = SalLand + (Range(AdrsSal).Offset(n + 2, 0) * Range(AdrsLanded).Offset(n + 2, 0))
SalFOB = SalFOB + (Range(AdrsSal).Offset(n + 2, 0) * Range(AdrsFOB).Offset(n + 2, 0))
SalSP = SalSP + (Range(AdrsSal).Offset(n + 2, 0) * Range(AdrsSalesP).Offset(n + 2, 0))
n=n+1
End If
Next p
'Enter the Calc values into their respective cells
Range(AdrsSal).Offset(n, 0).Select
ActiveCell.Value = SalLand
Range(AdrsSal).Offset(n + 1, 0).Select
ActiveCell.Value = SalFOB
Range(AdrsSal).Offset(n + 2, 0).Select
ActiveCell.Value = SalSP
End If
SAP COMMUNITY NETWORK SDN - sdn.sap.com | BPX - bpx.sap.com | BOC - boc.sap.com
2009 SAP AG 13
Use of VB to Enhance Standard BEx Features A Case Study
'End Calculation of Totals in Sales column
Next kLoop
For aLoop = rPrevious To rLstCell
If Cells(aLoop, 2).Value = "Total Landed Cost" Then
rNext = aLoop
Exit For
End If
Next aLoop
Next iloop
End Sub
Sub Totals()
CountResult
CalcResult
End Sub
SAP COMMUNITY NETWORK SDN - sdn.sap.com | BPX - bpx.sap.com | BOC - boc.sap.com
2009 SAP AG 14
Use of VB to Enhance Standard BEx Features A Case Study
Related Content
http://help.sap.com/saphelp_nw04/helpdata/en/f1/0a55f9e09411d2acb90000e829fbfe/frameset.htm
https://www.sdn.sap.com/irj/scn/go/portal/prtroot/docs/library/uuid/70a6fd1b-21c9-2b10-ba9b-ed7660b8a579
https://www.sdn.sap.com/irj/scn/thread?messageID=1719655
For more information, visit the Business Intelligence homepage.
SAP COMMUNITY NETWORK SDN - sdn.sap.com | BPX - bpx.sap.com | BOC - boc.sap.com
2009 SAP AG 15
Use of VB to Enhance Standard BEx Features A Case Study
Disclaimer and Liability Notice
This document may discuss sample coding or other information that does not include SAP official interfaces and therefore is not
supported by SAP. Changes made based on this information are not supported and can be overwritten during an upgrade.
SAP will not be held liable for any damages caused by using or misusing the information, code or methods suggested in this document,
and anyone using these methods does so at his/her own risk.
SAP offers no guarantees and assumes no responsibility or liability of any type with respect to the content of this technical article or
code sample, including any liability resulting from incompatibility between the content within this document and the materials and
services offered by SAP. You agree that you will not hold, or seek to hold, SAP responsible or liable with respect to the content of this
document.
SAP COMMUNITY NETWORK SDN - sdn.sap.com | BPX - bpx.sap.com | BOC - boc.sap.com
2009 SAP AG 16
You might also like
- Automation of BW Accelerator HousekeepingNo ratings yetAutomation of BW Accelerator Housekeeping23 pages
- Understanding BW Non Cumulative Concept As Applicable in Inventory Management Data ModelNo ratings yetUnderstanding BW Non Cumulative Concept As Applicable in Inventory Management Data Model14 pages
- Calculating MTD, QTD and YTD in BW TransformationNo ratings yetCalculating MTD, QTD and YTD in BW Transformation6 pages
- BW - MM - IC - Inventory Controlling Extraction Steps - SCNNo ratings yetBW - MM - IC - Inventory Controlling Extraction Steps - SCN7 pages
- Checking The Data Using Extractor Checker in ECC Delta and Repea DeltaNo ratings yetChecking The Data Using Extractor Checker in ECC Delta and Repea Delta21 pages
- How Can A Reference Query Be Used?: Applies ToNo ratings yetHow Can A Reference Query Be Used?: Applies To14 pages
- An SAP BW DSO Stands For Data Store Object and Was Previously Called An ODS Which Stands For Operational Data StoreNo ratings yetAn SAP BW DSO Stands For Data Store Object and Was Previously Called An ODS Which Stands For Operational Data Store3 pages
- Maintaining Aggregates in BW: Applies ToNo ratings yetMaintaining Aggregates in BW: Applies To22 pages
- Using Customer Exit Variables in SAP BINo ratings yetUsing Customer Exit Variables in SAP BI24 pages
- Performance Tuning For Queries With Aggregates: Asap BWANo ratings yetPerformance Tuning For Queries With Aggregates: Asap BWA25 pages
- Transports in SAP BW: Issues and Resolution: Applies ToNo ratings yetTransports in SAP BW: Issues and Resolution: Applies To9 pages
- Oracle E-Business Suite Manufacturing & Supply Chain ManagementFrom EverandOracle E-Business Suite Manufacturing & Supply Chain ManagementNo ratings yet
- The Business Analyst's Guide to Oracle Hyperion Interactive Reporting 11From EverandThe Business Analyst's Guide to Oracle Hyperion Interactive Reporting 115/5 (1)
- Business Application Programming Interface BAPI Standard RequirementsFrom EverandBusiness Application Programming Interface BAPI Standard RequirementsNo ratings yet
- High-Performance Oracle: Proven Methods for Achieving Optimum Performance and AvailabilityFrom EverandHigh-Performance Oracle: Proven Methods for Achieving Optimum Performance and AvailabilityNo ratings yet
- Step by Step Procedure of Creating Workbook Using Bex AnalyzerNo ratings yetStep by Step Procedure of Creating Workbook Using Bex Analyzer16 pages
- BI Suite - Analisys and Reporting-parte2No ratings yetBI Suite - Analisys and Reporting-parte273 pages
- Useful ABAP Programs and Function Modules in SAP BINo ratings yetUseful ABAP Programs and Function Modules in SAP BI4 pages
- Example of Nonfiction Story in The PhilippinesNo ratings yetExample of Nonfiction Story in The Philippines14 pages
- A Programmer Guid On Unidata and UnibasicNo ratings yetA Programmer Guid On Unidata and Unibasic54 pages
- Meeting 5 Listening Through Longman Students CD Room For TOEFLNo ratings yetMeeting 5 Listening Through Longman Students CD Room For TOEFL12 pages
- A Beginner's Guide To Programming Logic and Design: Seventh EditionNo ratings yetA Beginner's Guide To Programming Logic and Design: Seventh Edition37 pages
- The Pythagorean Theorem and Its Converse: VocabularyNo ratings yetThe Pythagorean Theorem and Its Converse: Vocabulary24 pages
- IDC - Syllabus - Fundamentals of Comp SCNo ratings yetIDC - Syllabus - Fundamentals of Comp SC2 pages
- Tiếng Anh 9 Friends Plus Unit 1 Langfocus Two StarNo ratings yetTiếng Anh 9 Friends Plus Unit 1 Langfocus Two Star1 page
- RAWS2019 - Week1 - Text As A Connected Discourse / Selecting and Organizing InformationNo ratings yetRAWS2019 - Week1 - Text As A Connected Discourse / Selecting and Organizing Information3 pages
- Father+of+Spirits+Lyrics+by+Theophilus+Sunday+%7C+African+Gospel+Lyrics_1736804420460No ratings yetFather+of+Spirits+Lyrics+by+Theophilus+Sunday+%7C+African+Gospel+Lyrics_17368044204606 pages
- ENGLISH 2 TG Let - S Begin Reading Unit IINo ratings yetENGLISH 2 TG Let - S Begin Reading Unit II81 pages
- SAP Variant Configuration: Your Successful Guide to ModelingFrom EverandSAP Variant Configuration: Your Successful Guide to Modeling
- Understanding BW Non Cumulative Concept As Applicable in Inventory Management Data ModelUnderstanding BW Non Cumulative Concept As Applicable in Inventory Management Data Model
- BW - MM - IC - Inventory Controlling Extraction Steps - SCNBW - MM - IC - Inventory Controlling Extraction Steps - SCN
- Checking The Data Using Extractor Checker in ECC Delta and Repea DeltaChecking The Data Using Extractor Checker in ECC Delta and Repea Delta
- An SAP BW DSO Stands For Data Store Object and Was Previously Called An ODS Which Stands For Operational Data StoreAn SAP BW DSO Stands For Data Store Object and Was Previously Called An ODS Which Stands For Operational Data Store
- Performance Tuning For Queries With Aggregates: Asap BWAPerformance Tuning For Queries With Aggregates: Asap BWA
- Transports in SAP BW: Issues and Resolution: Applies ToTransports in SAP BW: Issues and Resolution: Applies To
- Oracle E-Business Suite Manufacturing & Supply Chain ManagementFrom EverandOracle E-Business Suite Manufacturing & Supply Chain Management
- The Business Analyst's Guide to Oracle Hyperion Interactive Reporting 11From EverandThe Business Analyst's Guide to Oracle Hyperion Interactive Reporting 11
- SAP NetWeaver Portal A Clear and Concise ReferenceFrom EverandSAP NetWeaver Portal A Clear and Concise Reference
- Oracle SOA BPEL Process Manager 11gR1 A Hands-on TutorialFrom EverandOracle SOA BPEL Process Manager 11gR1 A Hands-on Tutorial
- Business Application Programming Interface BAPI Standard RequirementsFrom EverandBusiness Application Programming Interface BAPI Standard Requirements
- High-Performance Oracle: Proven Methods for Achieving Optimum Performance and AvailabilityFrom EverandHigh-Performance Oracle: Proven Methods for Achieving Optimum Performance and Availability
- Beginning Microsoft SQL Server 2012 ProgrammingFrom EverandBeginning Microsoft SQL Server 2012 Programming
- Step by Step Procedure of Creating Workbook Using Bex AnalyzerStep by Step Procedure of Creating Workbook Using Bex Analyzer
- Useful ABAP Programs and Function Modules in SAP BIUseful ABAP Programs and Function Modules in SAP BI
- Microsoft Dynamics GP 2013 Reporting, Second EditionFrom EverandMicrosoft Dynamics GP 2013 Reporting, Second Edition
- Meeting 5 Listening Through Longman Students CD Room For TOEFLMeeting 5 Listening Through Longman Students CD Room For TOEFL
- A Beginner's Guide To Programming Logic and Design: Seventh EditionA Beginner's Guide To Programming Logic and Design: Seventh Edition
- The Pythagorean Theorem and Its Converse: VocabularyThe Pythagorean Theorem and Its Converse: Vocabulary
- Tiếng Anh 9 Friends Plus Unit 1 Langfocus Two StarTiếng Anh 9 Friends Plus Unit 1 Langfocus Two Star
- RAWS2019 - Week1 - Text As A Connected Discourse / Selecting and Organizing InformationRAWS2019 - Week1 - Text As A Connected Discourse / Selecting and Organizing Information
- Father+of+Spirits+Lyrics+by+Theophilus+Sunday+%7C+African+Gospel+Lyrics_1736804420460Father+of+Spirits+Lyrics+by+Theophilus+Sunday+%7C+African+Gospel+Lyrics_1736804420460