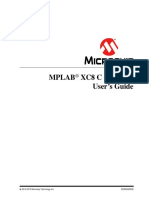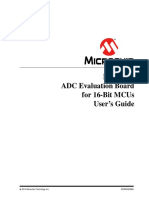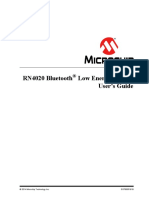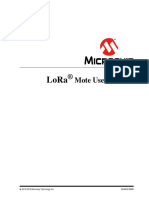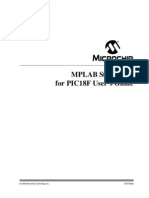IPE UserGuide
IPE UserGuide
Uploaded by
Jose LopezCopyright:
Available Formats
IPE UserGuide
IPE UserGuide
Uploaded by
Jose LopezCopyright
Available Formats
Share this document
Did you find this document useful?
Is this content inappropriate?
Copyright:
Available Formats
IPE UserGuide
IPE UserGuide
Uploaded by
Jose LopezCopyright:
Available Formats
MPLAB® IPE
(Integrated Programming Environment)
User’s Guide
2013-2015 Microchip Technology Inc. DS50002227B
Note the following details of the code protection feature on Microchip devices:
• Microchip products meet the specification contained in their particular Microchip Data Sheet.
• Microchip believes that its family of products is one of the most secure families of its kind on the market today, when used in the
intended manner and under normal conditions.
• There are dishonest and possibly illegal methods used to breach the code protection feature. All of these methods, to our
knowledge, require using the Microchip products in a manner outside the operating specifications contained in Microchip’s Data
Sheets. Most likely, the person doing so is engaged in theft of intellectual property.
• Microchip is willing to work with the customer who is concerned about the integrity of their code.
• Neither Microchip nor any other semiconductor manufacturer can guarantee the security of their code. Code protection does not
mean that we are guaranteeing the product as “unbreakable.”
Code protection is constantly evolving. We at Microchip are committed to continuously improving the code protection features of our
products. Attempts to break Microchip’s code protection feature may be a violation of the Digital Millennium Copyright Act. If such acts
allow unauthorized access to your software or other copyrighted work, you may have a right to sue for relief under that Act.
Information contained in this publication regarding device Trademarks
applications and the like is provided only for your convenience The Microchip name and logo, the Microchip logo, dsPIC,
and may be superseded by updates. It is your responsibility to FlashFlex, flexPWR, JukeBlox, KEELOQ, KEELOQ logo, Kleer,
ensure that your application meets with your specifications. LANCheck, MediaLB, MOST, MOST logo, MPLAB,
MICROCHIP MAKES NO REPRESENTATIONS OR OptoLyzer, PIC, PICSTART, PIC32 logo, RightTouch, SpyNIC,
WARRANTIES OF ANY KIND WHETHER EXPRESS OR SST, SST Logo, SuperFlash and UNI/O are registered
IMPLIED, WRITTEN OR ORAL, STATUTORY OR trademarks of Microchip Technology Incorporated in the
OTHERWISE, RELATED TO THE INFORMATION, U.S.A. and other countries.
INCLUDING BUT NOT LIMITED TO ITS CONDITION,
QUALITY, PERFORMANCE, MERCHANTABILITY OR The Embedded Control Solutions Company and mTouch are
FITNESS FOR PURPOSE. Microchip disclaims all liability registered trademarks of Microchip Technology Incorporated
arising from this information and its use. Use of Microchip in the U.S.A.
devices in life support and/or safety applications is entirely at Analog-for-the-Digital Age, BodyCom, chipKIT, chipKIT logo,
the buyer’s risk, and the buyer agrees to defend, indemnify and CodeGuard, dsPICDEM, dsPICDEM.net, ECAN, In-Circuit
hold harmless Microchip from any and all damages, claims, Serial Programming, ICSP, Inter-Chip Connectivity, KleerNet,
suits, or expenses resulting from such use. No licenses are KleerNet logo, MiWi, MPASM, MPF, MPLAB Certified logo,
conveyed, implicitly or otherwise, under any Microchip MPLIB, MPLINK, MultiTRAK, NetDetach, Omniscient Code
intellectual property rights unless otherwise stated. Generation, PICDEM, PICDEM.net, PICkit, PICtail,
RightTouch logo, REAL ICE, SQI, Serial Quad I/O, Total
Endurance, TSHARC, USBCheck, VariSense, ViewSpan,
WiperLock, Wireless DNA, and ZENA are trademarks of
Microchip Technology Incorporated in the U.S.A. and other
countries.
SQTP is a service mark of Microchip Technology Incorporated
in the U.S.A.
Silicon Storage Technology is a registered trademark of
Microchip Technology Inc. in other countries.
GestIC is a registered trademark of Microchip Technology
Germany II GmbH & Co. KG, a subsidiary of Microchip
Technology Inc., in other countries.
All other trademarks mentioned herein are property of their
respective companies.
© 2013-2015, Microchip Technology Incorporated, Printed in
the U.S.A., All Rights Reserved.
ISBN: 978-1-63277-593-1
QUALITY MANAGEMENT SYSTEM Microchip received ISO/TS-16949:2009 certification for its worldwide
CERTIFIED BY DNV headquarters, design and wafer fabrication facilities in Chandler and
Tempe, Arizona; Gresham, Oregon and design centers in California
and India. The Company’s quality system processes and procedures
== ISO/TS 16949 == are for its PIC® MCUs and dsPIC® DSCs, KEELOQ® code hopping
devices, Serial EEPROMs, microperipherals, nonvolatile memory and
analog products. In addition, Microchip’s quality system for the design
and manufacture of development systems is ISO 9001:2000 certified.
DS50002227B-page 2 2013-2015 Microchip Technology Inc.
MPLAB® IPE USER’S GUIDE
Table of Contents
Preface ........................................................................................................................... 5
Chapter 1. IPE Application Overview
1.1 IPE Defined .................................................................................................... 9
1.2 Software Installation Requirements ................................................................ 9
1.3 Programming Tools Supported .................................................................... 10
1.4 IPE Modes .................................................................................................... 10
Chapter 2. General Setup
2.1 Introduction ................................................................................................... 13
2.2 Launching the IPE Application ..................................................................... 13
2.3 Setting Up the Programmer .......................................................................... 14
2.4 Advanced Mode Login .................................................................................. 17
2.5 Advanced Mode Settings ............................................................................. 18
2.6 Creating Desktop Shortcuts ......................................................................... 28
Chapter 3. IPE Reference
3.1 IPE Main Window ......................................................................................... 31
3.2 File Menu ...................................................................................................... 33
3.3 View Menu .................................................................................................... 34
3.4 Settings Menu .............................................................................................. 39
3.5 Help Menu .................................................................................................... 40
Appendix A. Revision History
Support ........................................................................................................................ 43
Index ............................................................................................................................. 45
Worldwide Sales and Service .................................................................................... 48
2013-2015 Microchip Technology Inc. DS50002227B-page 3
MPLAB® IPE USER’S GUIDE
NOTES:
DS50002227B-page 4 2013-2015 Microchip Technology Inc.
MPLAB® IPE USER’S GUIDE
Preface
NOTICE TO CUSTOMERS
All documentation becomes dated, and this manual is no exception. Microchip tools and
documentation are constantly evolving to meet customer needs, so some actual dialogs
and/or tool descriptions may differ from those in this document. Please refer to our web site
(www.microchip.com) to obtain the latest documentation available.
Documents are identified with a “DS” number. This number is located on the bottom of each
page, in front of the page number. The numbering convention for the DS number is
“DSXXXXXXXXA”, where “XXXXXXXX” is the document number and “A” is the revision level
of the document.
For the most up-to-date information on development tools, see the MPLAB® X IDE online help.
Select the Help menu, and then Topics to open a list of available online help files.
INTRODUCTION
This chapter contains general information that will be useful to know before using the
MPLAB® Integrated Production Environment (IPE). Items discussed in this chapter
include:
• Document Layout
• Conventions Used in this Guide
• Recommended Reading
DOCUMENT LAYOUT
This document describes how to use the IPE as a programming tool to program
devices. The document is organized as follows:
• Chapter 1. IPE Application Overview – Defines the IPE, provides software
installation requirements and upgrade procedures, lists the supported tools, and
provides a feature matrix.
• Chapter 2. General Setup – Discusses launching and setting up the application,
and provides Advanced Mode login and options information.
• Chapter 3. IPE Reference – Provides reference information for the menu items.
2013-2015 Microchip Technology Inc. DS50002227B-page 5
MPLAB® IPE User’s Guide
CONVENTIONS USED IN THIS GUIDE
This manual uses the following documentation conventions:
DOCUMENTATION CONVENTIONS
Description Represents Examples
Arial font:
Italic characters Referenced books MPLAB X IDE User’s Guide
Emphasized text ...is the only compiler...
Initial caps A window the Output window
A dialog the Settings dialog
A menu selection select Enable Programmer
Quotes A field name in a window or “Save project before build”
dialog
Underlined, italic text with A menu path File>Save
right angle bracket
Bold characters A dialog button Click OK
A tab Click the Power tab
N‘Rnnnn A number in verilog format, 4‘b0010, 2‘hF1
where N is the total number of
digits, R is the radix and n is a
digit.
Text in angle brackets < > A key on the keyboard Press <Enter>, <F1>
Courier New font:
Plain Courier New Sample source code #define START
Filenames autoexec.bat
File paths c:\mcc18\h
Keywords _asm, _endasm, static
Command-line options -Opa+, -Opa-
Bit values 0, 1
Constants 0xFF, ‘A’
Italic Courier New A variable argument file.o, where file can be
any valid filename
Square brackets [ ] Optional arguments mcc18 [options] file
[options]
Curly brackets and pipe Choice of mutually exclusive errorlevel {0|1}
character: { | } arguments; an OR selection
Ellipses... Replaces repeated text var_name [,
var_name...]
Represents code supplied by void main (void)
user { ...
}
DS50002227B-page 6 2013-2015 Microchip Technology Inc.
Preface
RECOMMENDED READING
This user's guide describes how to use IPE. Other useful documents are listed below.
The following Microchip documents are available and recommended as supplemental
reference resources.
Processor Extension Pak and Header Specification (DS51292)
This booklet describes how to install and use headers. Headers are used to better
debug selected devices using special -ICE device versions, without the loss of pins or
resources. See also the Header online help file.
Transition Socket Specification (DS51194)
Consult this document for information on transition sockets available for use with
headers.
2013-2015 Microchip Technology Inc. DS50002227B-page 7
MPLAB® IPE User’s Guide
NOTES:
DS50002227B-page 8 2013-2015 Microchip Technology Inc.
MPLAB® IPE USER’S GUIDE
Chapter 1. IPE Application Overview
1.1 IPE DEFINED
The MPLAB® Integrated Production Environment (IPE) is a software application that
provides a simple interface to quickly access key programmer features. IPE provides a
secure programming environment for production programming.
The IPE uses the MPLAB X IDE framework, Microchip Debugger (MDB) database,
hardware tool interfaces and respective drivers to provide programming capabilities for
all Microchip programmers.
1.2 SOFTWARE INSTALLATION REQUIREMENTS
The IPE application must be installed on your PC. It is available during the MPLAB X
IDE installation process if the check box is selected (see Figure 1-1). You do not need
to install the MPLAB X IDE in order to use the IPE application, however, you may want
to refer to the online help for the MPLAB X IDE for additional information.
FIGURE 1-1: SELECT PROGRAMS DIALOG
See the IPE Release Notes for up-to-date version compatibility information.
Once you’ve installed the software, the IPE application can be accessed through the
MPLAB IPE icon on your desktop or startup menu.
Note: The IPE must be run as ADMINISTRATOR for all features to be fully
functional.
2013-2015 Microchip Technology Inc. DS50002227B-page 9
MPLAB® IPE User’s Guide
1.3 PROGRAMMING TOOLS SUPPORTED
The following programming tools work with the IPE:
• MPLAB ICD 3 In-Circuit Debugger – recommended for production programming
• MPLAB PICkit™ 3 Debugger/Programmer – for development programming only
• MPLAB PM3 Programmer – recommended for production programming
• MPLAB REAL ICE™ Emulator – recommended for production programming
• Licensed PKOB Starter Kits – recommended for development programming only
1.4 IPE MODES
1.4.1 Modes
The IPE application operates in two modes:
1. Production Mode – in which you can perform production programming opera-
tions. By default, the IPE is in production mode when it is launched. The Produc-
tion mode capabilities are set from the Advanced mode menu discussed in
Section 2.5.6 “Production Mode” of this document.
2. Advanced Mode – a feature-rich GUI interface in which you can view and change
the settings for programming operations, and set up secure environments for
production programming. To enable Advanced Mode, see Section 2.3 “Setting
Up the Programmer”.
1.4.2 Feature Matrix
The following matrix shows the default features that are accessible in Production mode.
However, in Advanced mode, the default behavior of Production mode can be
changed, and features can be added or removed as per the authorized personnel’s
discretion.
Note: The IPE must be run as ADMINISTRATOR for all features to be fully
functional.
TABLE 1-1: FEATURE MATRIX
Production
Feature Description Mode
Defaults
Import Hex file loads the Hex file On
Import Environment loads the Environment file Off
Import SQTP file loads the pre-built SQTP file Off
Export Hex file saves the all memory contents into a hex file Off
Program connects to hardware tool and performs program operation On
Erase erases the device On
Verify verifies the device against the memory contents of IPE On
Blank Check checks that the device is blank On
Read reads the device and fills the read content in memory On
Memory View
Program Memory displays the program memory contents Off
Auxiliary Memory displays the auxiliary memory contents Off
Config Memory displays the configuration memory contents Off
Flash Data displays the Flash data memory contents Off
DS50002227B-page 10 2013-2015 Microchip Technology Inc.
IPE Application Overview
TABLE 1-1: FEATURE MATRIX (CONTINUED)
Production
Feature Description Mode
Defaults
User IDs displays the User ID memory contents Off
EEPROM displays the data memory contents Off
Memory Edit
Program Memory program memory contents can be edited Off
Auxiliary Memory auxiliary memory contents can be edited Off
Flash Data Memory Flash data memory contents can be edited Off
Config Memory configuration memory contents can be edited Off
EEPROM data memory contents can be edited Off
User IDs User ID memory contents can be edited Off
Save Environment creates or overwrites the environment Off
View Memory Settings views the memory ranges On
Edit Memory Settings changes the memory ranges Off
View Voltage Settings views the voltage values On
Edit Voltage Settings changes the voltage values Off
Create SQTP generates the SQTP file Off
Manual Download Firm- to select and download the firmware into the Hardware tool
On
ware
Auto Download Firmware when a tool is connected, the latest firmware (available in the
On
system) will be downloaded
Erase All Before Program erases the device before programming Off
2013-2015 Microchip Technology Inc. DS50002227B-page 11
MPLAB® IPE User’s Guide
NOTES:
DS50002227B-page 12 2013-2015 Microchip Technology Inc.
MPLAB® IPE USER’S GUIDE
Chapter 2. General Setup
2.1 INTRODUCTION
Getting started using the IPE is discussed.
• Launching the IPE Application
• Setting Up the Programmer
• Advanced Mode Login
• Advanced Mode Settings
• Creating Desktop Shortcuts
2.2 LAUNCHING THE IPE APPLICATION
2.2.1 Launching the IPE
After installing the software, double-click on the MPLAB IPE application icon located on
the desktop. The IPE main window opens.
FIGURE 2-1: IPE MAIN WINDOW
2.2.2 Multiple Instances of IPE
If you need to have multiple instances of the IPE available, refer to the MPLAB X IDE
help. Open MPLAB X IDE, go to Help>Tool Help Contents>MPLAB X IDE Help and
navigate to the “Before You Begin” section, then “Launch Multiple Instances of the IDE.”
Follow the instructions and apply to the IPE.
2013-2015 Microchip Technology Inc. DS50002227B-page 13
MPLAB® IPE User’s Guide
2.3 SETTING UP THE PROGRAMMER
Note: The IPE must be run as ADMINISTRATOR for all features to be fully
functional.
For programming devices, you can use any of the supported tools (see
Section 1.3 “Programming Tools Supported”). Refer to the online help of the
selected tool (e.g., MPLAB ICD 3, PICkit 3, etc.) for information on programming a
device.
1. Using the Family drop-down menu, select the family of the device you wish to
program and use the Device drop-down menu to select the device. Or, use the
Device drop-down menu to directly select the device.
Note: Selecting the Recently Used option from the Family menu lists the latest 10
devices used in the Device menu.
2. Click Apply to configure the IPE to the current device (e.g., Memory View,
checksum).
3. Connect the development tool to the PC. Attach the appropriate target board,
device, and power. Refer to the tool’s online help for additional instructions and
information on connecting to target boards, etc.
4. Use the Tool drop-down menu to select the tool you want to use. If more than one
development tool is connected to the PC, select the one you wish to use (see the
figure below).
Note: An exclamation point before the tool name (as shown below) indicates that
the USB drivers need to be updated. This will not occur with the PICkit 3.
However, the USB drivers may need to be updated for the MPLAB ICD 3,
MPLAB PM3, and REAL ICE.
For information on installing the correct USB drivers for Microsoft
Windows®, launch MPLAB X IDE and click on the MPLAB IDE v8 Users
- IMPORTANT link, which is located on the Start Page of the Learn &
Discover tab. Follow the instructions to install the driver; then, return to
the IPE.
DS50002227B-page 14 2013-2015 Microchip Technology Inc.
General Setup
FIGURE 2-2: SELECT TOOL
5. Click on the Connect button (next to the Tool name) to establish a connection
between the IPE and the tool.
FIGURE 2-3: CONNECTING THE TOOL
6. When the tool is connected, any messages or errors related to this tool will be
displayed in the Output window, see Figure 2-4.
2013-2015 Microchip Technology Inc. DS50002227B-page 15
MPLAB® IPE User’s Guide
FIGURE 2-4: OUTPUT WINDOW
7. After the tool is successfully connected, proceed to Chapter 3. “IPE Reference”
to program the device with the IPE.
DS50002227B-page 16 2013-2015 Microchip Technology Inc.
General Setup
2.4 ADVANCED MODE LOGIN
Note: The IPE must be run as ADMINISTRATOR for all features to be fully
functional.
Typically, someone has been authorized to establish the settings that production will
use for the device and tool. To input those settings, log in to the Advanced mode.
1. Select Settings>Advanced Mode to open the Advanced Mode login dialog. The
password is case sensitive. Type in the default password microchip and click
Log on.
FIGURE 2-5: ADVANCED MODE LOGIN
To change the password after the initial log on, click on Change Password.
If you forget the new password, you must uninstall the IPE, delete the ipe.key file
(located in the IPE install directory) to remove any settings made previously in IPE, then
reinstall the IPE to begin with the default password microchip.
FIGURE 2-6: CHANGE PASSWORD DIALOG
2013-2015 Microchip Technology Inc. DS50002227B-page 17
MPLAB® IPE User’s Guide
2.5 ADVANCED MODE SETTINGS
Advanced mode settings must be set by someone authorized to do so. Some settings
that are selected in these dialogs will allow a production specialist to view and control
certain commands from the IPE Menu bar, Settings menu.
2.5.1 Operate
After validating the password to log in to the Advanced Mode, the dialog opens in the
Operate view. This display is similar to the main display, with the addition of option
buttons located along the left side of the window.
FIGURE 2-7: ADVANCED MODE, OPERATE DIALOG
DS50002227B-page 18 2013-2015 Microchip Technology Inc.
General Setup
2.5.2 Power
The Power option is only available when a tool is connected. From the Advanced Mode
dialog, click on Power to display the available settings.
TABLE 2-1: POWER SETTINGS
Setting Description
Voltage Settings: Voltage settings will vary for different device families. All of the
settings and parameters are similar to MPLAB X IDE.
VDD This voltage is used by the programmer to verify memory.
The value should be the maximum voltage for the desig-
nated circuit. The default is the device's maximum voltage
value.
VPP This is the voltage used to bring the device into a program-
ming mode. Although this is dependent on the device's
programming specification, it may be changed.
VDD Nom The default value depends on the device. For example,
PIC32 has 3.3V as default VDD Nom.
VDD APP This is the voltage used by the programmer to verify Flash
memory. The default is the device's nominal voltage value.
Reset Voltages returns voltages to their default settings
ICSP Options:
Low voltage program The tool allows low voltage programming (LVP) with certain
PICXXFXXX Flash devices.
The Flash device selected must be capable of low voltage
and programming must be performed in ICSP™ mode.
Power Target Circuit This setting enables the connected tool to power the target.
from tool
High Voltage on MCLR This setting enables high voltage to be used on a Master
Clear Reset (MCLR).
2013-2015 Microchip Technology Inc. DS50002227B-page 19
MPLAB® IPE User’s Guide
2.5.3 Memory
From the Advanced Mode dialog, click on Memory to display the available settings.
You can control the memory address and other parameters related to a programming
operation. Some of the options in this window are also available on the main screen,
for viewing and to provide easy access to these settings.
TABLE 2-2: MEMORY SETTINGS
Setting Description
Allow Tool to select memories When the check box is selected, the programmer tool sets the memory
and ranges types and ranges. If selected, the Program Memory fields are disabled.
Manual select:
• Program Memory allows the tool to program the program memory
• Auxiliary Memory allows the tool to program the auxiliary memory
• Flash Data allows the tool to program the Flash data
• EEPROM allows the tool to program the EEPROM
• User IDs allows the tool to program the User IDs
• Boot Flash allows the tool to program the Boot Flash
• Configuration Memory allows the tool to program the configuration memory
Program Memory - define the addresses to be used to preserve memory for range programming of the
program memory.
Start Address: the starting address in Hex of the program space that will be programmed
End Address: the ending address in Hex of the program space that will be programmed
Reset Addresses returns addresses to default settings
Preserve Memory1 - define the addresses to be used for EEPROM or Flash memory.
Preserve EEPROM on When the check box is selected, the device will not be programmed with
Program2 any new data that is present in the memory (shown in the EEPROM win-
dow). The data in the EEPROM memory area on the device will not be
erased.
Preserve Flash on Program2 When the check box is selected, the program memory range specified in
the following Program Memory (Start and End Address) fields will not be
programmed with any new data.
Preserve Start Address2 the starting address in Hex of the program space that will be preserved
2
Preserve End Address the ending address in Hex of the program space that will be preserved
Preserve Auxiliary Memory When the check box is selected, the auxiliary memory will not be pro-
grammed with any new data that is present in the auxiliary memory.
Preserve ID Memory When the check box is selected, the ID memory will not be programmed
with any new data that is present in the ID memory. Only available if
device has user ID memory.
Note 1: The MPLAB PM3 programmer does not support the preserve memory options in the environment .pm3
files.
2: If you wish to use any of the Preserve Memory options, first ensure that your code is not code-protected.
For memory to be preserved, the programmer reads the section it needs to save, performs a bulk erase of
the device, reprograms the device and then rewrites the area that is preserved with what was saved. There-
fore, this area cannot be code protected.
DS50002227B-page 20 2013-2015 Microchip Technology Inc.
General Setup
2.5.4 Environment
Environments allow you to save settings, so that all of the same settings can be
reloaded in another programming session. Environments are supported, under all
tools, as either .pen files or .pm3 files.
Note: MPLAB PM3 programmer does not support the preserve memory options
in the environment .pm3 files.
From the Advanced Mode dialog, click on Environment to display the available
settings.
TABLE 2-3: ENVIRONMENT SETTINGS
Setting Description
Environment Name the environment name you specify
.pm3 file for MPLAB PM3, select this type of file
.pen file for MPLAB ICD 3, PICkit 3 and REAL ICE tools, select this
type of file
Description the description you use for the environment
SQTP File the SQTP file name used in the environment
Misc Files other files used in the environment, e.g., data sheets,
instructions, etc.
Multiple files can be selected.
Properties Click this button to display the properties of the SD card in
the MPLAB PM3.
Format Click this button to format the SD card in the MPLAB PM3,
erasing all of the contents.
Delete opens the Delete Environment window
Copy opens a dialog to select source and destination for copying
environment
View opens the View Environment window
Save to PM3 SD Card saves the file to a MPLAB PM3 SD card destination
Save to PC saves file to a destination on the PC
2013-2015 Microchip Technology Inc. DS50002227B-page 21
MPLAB® IPE User’s Guide
2.5.5 SQTP
SQTP (serial quick turn programming) is used to program a unique serial number into
each device. This number can be used as an entry code, password or ID number.
From the Advanced Mode dialog, click on SQTP to display the available settings.
TABLE 2-4: SQTP SETTINGS
Setting Description
Generation Method:
Random Select this option to generate unique, random numbers for each part.
Also enter the start address, number of bytes and number of parts in the corre-
sponding fields.
Pseudo Random Select this option to generate a pseudo-random set of non-repeating numbers
Seed Value (Hex): based on the Hex value you enter in the Seed Value field.
Also enter the start address, number of bytes and number of parts in the corre-
sponding fields.
Sequential Select this option to generate sequential numbers based on the starting value
Start Value (Hex): specified and incrementing each number by the amount specified.
Increment (Hex): Also enter the start address, number of bytes and number of parts in the corre-
sponding fields.
Start Address (Hex) Enter the starting address (in Hex) for the serial number.
Number of bytes (Dec) Enter the size of the serial number (in decimal).
Make sure a large enough serial number is specified for the number of parts
planned to program using this file.
Number or parts (Dec) Enter the number of parts to be programmed using this file.
Generate Click Generate to create the SQTP (.num) file.
Location:
Program Memory Select this option to load the SQTP number in program memory.
EEPROM Select this option to load the SQTP number in EEPROM.
Access Method:
RETLW Select this option to use a series of RETLW (Return Literal W) instructions with
the serial number bytes as the literal data.
Raw Data Select this option to use the raw data.
Format for PSV If the Raw Data option is selected, selecting Format for PSV formats SQTP data
to make it compatible with PSV (Program Space Visibility).
DS50002227B-page 22 2013-2015 Microchip Technology Inc.
General Setup
2.5.6 Production Mode
From the Advanced Mode dialog, click on Production Mode to display the available
Production Mode Settings.
The Production Mode Settings dialog enables authorized personnel to select the
options that are available during production programming. The options that are
selected in the Production Mode Settings determine which commands will be available
under the File, View, and Settings menus in Production Mode.
Select the appropriate settings for your production programming project by checking or
unchecking the settings. Selecting a check box in the Production Mode Settings dialog
causes a check mark to display in front of that option under the IPE Settings menu.
A check mark indicates that an option has been set in the Advanced Mode. If the item
is available and has a check mark, then the production specialist can control this item
by toggling it on or off.
TABLE 2-5: PRODUCTION MODE SETTINGS
Setting Description
Production Mode Settings
Allow Export Hex enables a production specialist to export Hex files.
If checked, this option displays under the File>Export menu.
Allow Import Hex file enables a production specialist to import Hex files.
If checked, this option displays under the File>Import menu.
Note: If using a Hex file in the IPE and the file is modified using Notepad,
MPLAB X IDE, etc., outside the IPE, a message displays: “File modified.
The loaded hex file has been modified externally. Would you like to reload
the hex file?”
Allow Import Environment enables a production specialist to import environments. If checked, this
option displays under the File>Import menu.
Allow Import SQTP file enables a production specialist to import SQTP files.
If checked, this option displays under the File>Import menu.
Generate Reports enables reports to be generated.
If Generate Reports is checked, click on Browse to set the location where
the reports will be placed.
Limit the Program Count to If selected, this option limits the pass, fail, and total counts to the value that
is entered into the associated field.
This actually halts further programming operations from occurring.
To clear the counts on the main window, click Reset Counters.
Allow “Verify Device ID activates this option in the Settings menu and enables a production special-
before Program” under the ist to control this option.
Settings menu This setting is valid only for tools that are capable of performing this func-
tion, e.g., MPLAB PM3.
Allow “Auto Download If selected, this option displays in the Settings menu and can be controlled
Firmware” under the Set- by a production specialist.
tings menu If it is not selected, the IPE automatically downloads the latest firmware for
the tool, if needed.
Allow “Erase All before If selected, this option displays in the Settings menu and can be controlled
Program” under the Set- by a production specialist.
tings menu If it is not selected, the production specialist cannot control this option from
the Settings menu.
2013-2015 Microchip Technology Inc. DS50002227B-page 23
MPLAB® IPE User’s Guide
TABLE 2-5: PRODUCTION MODE SETTINGS (CONTINUED)
Allow “Communication” If selected, this option is enabled (Section 3.4 “Settings Menu”) and can
under the Settings menu be controlled by a production specialist.
If using the MPLAB PM3 programmer COM port (RS-232), you must select
this option in order to set the appropriate COM port.
Remove Read button from If this option is selected, the Read button is removed from the main window.
main window
Audible notification on If selected, this option generates a sound when programming successfully
successful program com- completes.
pletion
Allow memory editing and Enables memory editing and filling of memory.
filling If enabled, this option is accessed in Production Mode from the
View>Fill Memory option.
Display EEPROM check- If selected, the EEPROM checksum is displayed in the output window.
sum in the output window
Display imported hex If selected, the non-code protected checksum is displayed in the Results
checksum with CP=OFF area.
Enable programming If selected,
operations only if hex file is a) If Hex file is not loaded: All the programming buttons (Program, Read,
loaded Erase, Verify, Blank Check) will be disabled.
b) If Hex file is loaded, all the programming buttons will be enabled.
Allow Memory View
Program Memory If this option is selected, program memory can be displayed in the Memory
View pane on the main window.
Auxiliary Memory If this option is selected, auxiliary memory can be displayed in the Memory
View pane on the main window.
Config Memory If this option is selected, configuration memory can be displayed in the
Memory View pane on the main window.
Flash Data If this option is selected, Flash memory can be displayed in the Memory
View pane on the main window.
User IDs If this option is selected, user IDs can be displayed in the Memory View
pane on the main window. This is only applicable if user IDs are supported
by the tool.
EEPROM If this option is selected, EEPROM memory can be displayed in the Memory
View pane on the main window.
DS50002227B-page 24 2013-2015 Microchip Technology Inc.
General Setup
2.5.7 Settings
From the Advanced Mode dialog, click on Settings to display the available options
(Figure 2-8).
FIGURE 2-8: GENERAL SETTINGS OPTIONS
2013-2015 Microchip Technology Inc. DS50002227B-page 25
MPLAB® IPE User’s Guide
TABLE 2-6: GENERAL SETTINGS
Settings Description
PICkit 3 programming Use the slider to adjust the programming speed (see Figure 2-9). This option
speed can be used to help troubleshoot problems by slowing down the speed to allow
sufficient time for signal levels. The PICkit 3 slider will slow down ICSP pro-
gramming which may help communication problems created by heavy loading
on the ICSP lines. Microchip recommends that these lines are clear of any
components. The programming speed control may help to program boards that
already have existing components on these lines.
PICkit 3 Programmer To Opens the PICkit 3 Programmer To Go dialog (see Figure 2-10) showing the
Go settings that will be applied the next time the Programmer-To-Go feature is
used. Enter an Image Name that will be used for the image on the PICkit 3.
Click Programmer To Go to activate. Refer to the PICkit 3 In-Circuit Debug-
ger/Programmer User’s Guide, DS52116, for information on the Program-
mer-To-Go feature. This feature may not be supported on all devices.
Note: Programmer To Go does not support the preserve memories options.
Secure Segments
Segments to Available only for devices with CodeGuard, e.g., dsPIC33FJ12GP202, etc.
Program Supported by REAL ICE, MPLAB ICD 3 and PICkit 3.
Select the segments to program:
• Full Chip Programming
• Boot, Secure and General Segments
• Secure and General Segments
• General Segment Only
SQTP
Disable operations Selecting the check box prohibits further programming if all SQTP values from
if SQTP values are the specified .num file have been exhausted.
exhausted
Program Method This option allows you to choose the test mode entry method for devices. This
feature is supported by the tools which can power the target (except for
PM3).This setting refers to the order in which the VPP and VDD voltages will be
applied when programming/reading the target device.
Apply VPP before This is the default setting.
VDD
(Recommended)
Apply VDD before Caution is recommended when using this setting as it may have adverse side
VPP effects. This options is available only when powering the device from the
debug tool.
Diagnostics
Logging Level Set the message logging level.
OFF: No logging
SEVERE: Log severe (error) messages only.
WARNING: Log warning messages only.
INFO: Log informational messages only.
CONFIG: Log configuration information only.
FINE: Log some module-to-module communication.
FINER: Log more module-to-module communication.
FINEST: Log all module-to-module communication.
Log File Path and name of log file.
DS50002227B-page 26 2013-2015 Microchip Technology Inc.
General Setup
TABLE 2-6: GENERAL SETTINGS (CONTINUED)
Settings Description
Special Memory Regions
Program Calibra- Enables programming of registers used to hold calibration values for a device.
tion Memory
Program User Enables programming of a serial user ID that is OTP (one time programmable).
OTP Once programmed, it cannot be changed.
FIGURE 2-9: PICKIT 3 SETTINGS OPTIONS
FIGURE 2-10: PICKIT 3 PROGRAMMER TO GO DIALOG
2.5.8 Log out
After the settings are selected, click Log out to save your settings, exit the Advanced
Mode, and return to the main window.
2013-2015 Microchip Technology Inc. DS50002227B-page 27
MPLAB® IPE User’s Guide
2.6 CREATING DESKTOP SHORTCUTS
Desktop shortcuts can be created for devices, Hex files, or environments.
To do this:
1. Create a copy of the MPLAB IPE desktop icon.
2. Right click on the new shortcut icon and click Properties.
FIGURE 2-11: RIGHT CLICK MENU
3. The Properties dialog opens. Click the Shortcut tab.
4. In the Target field (see Figure 2-12), add additional commands that will load a
specified device, Hex file or environment. Place the command in the Target field
at the end of the string after the “....jar”. You must add a space before the com-
mand. Command are preceded by a dash. Commands are not case sensitive.
Paths must be in quotations.
Switch Command Description
-P -P18f1220 Select the specified device when IPE is
launched.
-P,-F -P12f1501 -F"E:\12f1501.hex" Load the specified device for the speci-
fied Hex file when IPE is launched.
-BL -BL"E:\18f1220.pm3" Load the specified environment when
IPE is launched.
DS50002227B-page 28 2013-2015 Microchip Technology Inc.
General Setup
FIGURE 2-12: SHORTCUT TAB
5. Click OK.
6. Right click on the new shortcut icon and click Rename. Type a new name for the
shortcut.
7. Double click the new shortcut icon to launch IPE. The specified target
(environment, device, etc.) automatically loads when the IPE opens.
2013-2015 Microchip Technology Inc. DS50002227B-page 29
MPLAB® IPE User’s Guide
NOTES:
DS50002227B-page 30 2013-2015 Microchip Technology Inc.
MPLAB® IPE USER’S GUIDE
Chapter 3. IPE Reference
3.1 IPE MAIN WINDOW
Note: The IPE must be run as ADMINISTRATOR for all features to be fully
functional.
The following figure shows the main window of the IPE. The IPE Menu bar contains the
following menus, with commands:
• File Menu
• View Menu
• Settings Menu
• Help Menu
Commands are available or not depending on the settings selected in Advanced Mode.
FIGURE 3-1: IPE MAIN WINDOW
2013-2015 Microchip Technology Inc. DS50002227B-page 31
MPLAB® IPE User’s Guide
TABLE 3-1: IPE MAIN WINDOW FIELDS
Item Description
Select Device and Tool:
• Family filters devices by family or recently used
• Device specifies the device; click Apply to select
• Tool specified the tool; click Connect or Disconnect as
appropriate
Results:
• Checksum checksum value for the device with current memory
contents
• Pass Count details the programming operations that passed
• Fail Count details the programming operations that failed
• Total Count the total amount of programming operations
Command Buttons:
• Program (Alt+F5) programs the device
• Erase(Alt+F6) erases the device
• Read(Alt+F7) reads the device
• Verify(Alt+F8) performs a verify operation on the device
• Blank checks whether the device is blank
Check(Alt+F9)
Other:
Source the Hex file location—Browse to locate the file
SQTP the SQTP file location—Browse to locate the file
More/Less display more or less information
Output Tab display of output data.
Right-click in the Output window to split the view and show
the tools
Tool Tab display of specific tool data, i.e., PM3, ICD 3, PICkit 3
If a tool is connected, right-click in the Output area and
select Split View to display the tool tab.
Memory View displays only if the View>Show Memory is selected
This option displays memory addresses, device ID,
configuration memory, etc.
DS50002227B-page 32 2013-2015 Microchip Technology Inc.
IPE Reference
3.2 FILE MENU
The IPE Menu bar, File menu provides three commands: Import, Export, and Exit.
3.2.1 File>Import
The Import menu item allows you to import files into the IPE:
1. File->Import->Hex – select to import the hexadecimal file (*.hex).
Note: If using a Hex file in the IPE and the file is modified using Notepad, MPLAB
X IDE, etc., outside the IPE, the following message displays:
2. File->Import->Environment – select to import the environment (*.pen or .pm3
file).
3. File->Import->SQTP – select to load the SQTP file (*.num file).
3.2.2 File>Export
The Export menu item allows you to export data from IPE to storage media. By default,
these commands are not available in Production Mode. However, in Advanced Mode,
an authorized user can change the default states of this feature for the Production
Mode.
File->Export->Hex – this command allows you to export all the memory contents into
Intel® Hex file format.
3.2.3 File>Exit
This command closes the IPE application.
2013-2015 Microchip Technology Inc. DS50002227B-page 33
MPLAB® IPE User’s Guide
3.3 VIEW MENU
The View menu commands are described below:
• Show Memory
• Clear All Memory
• Fill Memory
• Memory Settings
• Power Settings
3.3.1 Show Memory
The specific kinds of memory that are shown are determined by Advanced or
Production Mode settings. This command toggles between showing and not showing
the memory. A check mark before the command indicates it is enabled (showing) in the
Memory View pane that is located near the bottom of the window; unchecked indicates
that the memory is not showing.
DS50002227B-page 34 2013-2015 Microchip Technology Inc.
IPE Reference
FIGURE 3-2: MEMORY VIEW PANE
The viewable memory types are determined by the Production settings that are selected in the Advanced
Mode.
2013-2015 Microchip Technology Inc. DS50002227B-page 35
MPLAB® IPE User’s Guide
FIGURE 3-3: MEMORY TYPES
If enabled, the configuration settings can be edited. Select Config Memory from the drop-down list in
Memory View. Use the scroll bar to view the Setting column. Click the setting you want to edit and a list
displays that shows the options that are available for that setting. Click on your selection.
This is shown in the following figure.
FIGURE 3-4: EDITING A CONFIGURATION SETTING
DS50002227B-page 36 2013-2015 Microchip Technology Inc.
IPE Reference
3.3.1.1 RIGHT-CLICK MENU COMMANDS
Undock/Dock – when viewing the memory window, a right-click menu is available with
commands to undock/dock, fill memory and print.
The memory window can be undocked to view a larger area in a separate window.
Right-click on any value in the Memory View and select Undock (see following figure).
To return the undocked window to the IPE window, either close the memory window or
right-click and select Dock.
FIGURE 3-5: UNDOCKED MEMORY VIEW
Fill Memory – you can also access this dialog by right-clicking on any value in the
Memory View window and select Fill Memory.
Print – to print the memory window, right-click on any value in the Memory View
window and select Print.
Note: this command will print the entire contents of the memory. So, if you have a large
device, such as a PIC32, the printout will probably be quite large. You might consider
printing to a file, rather than to a printer, in some cases.
3.3.2 Clear All Memory
Clears all of the memory views.
2013-2015 Microchip Technology Inc. DS50002227B-page 37
MPLAB® IPE User’s Guide
3.3.3 Fill Memory
If enabled in Advanced Mode, the Fill Memory command is available in Production
Mode under the View menu.
FIGURE 3-6: FILL MEMORY DIALOG
TABLE 3-2: FILL MENU OPTIONS
Setting Description
Start Address start address of the fill operation
End Address end address of the fill operation
Data the value used for the fill operation
Use Data as Fill Value – fills each address with the Data value
Sequence Start – fills each address with incrementing Data value
Randomize – fills each address with a random value
Write writes addresses to the memory view
Close exits the dialog
3.3.4 Memory Settings
Displays the current memory settings. The Memory Settings are view-only and cannot
be changed from this window.
3.3.5 Power Settings
Displays the current power settings.
DS50002227B-page 38 2013-2015 Microchip Technology Inc.
IPE Reference
3.4 SETTINGS MENU
3.4.1 Understanding the Settings Menu Commands
The Settings menu on the IPE Menu bar (see Table 3-3) contains commands available
for production personnel. Many of these commands are made available through the
Advanced Mode, Production Mode dialog.
Menu commands are shown as active (black) or unavailable (grayed out).
Active commands with a check mark indicate that the production personnel can control
these settings.
Active commands without a check mark indicate that only authorized personnel can
access them.
Unavailable commands with or without a check mark indicate that production personnel
cannot control these settings.
TABLE 3-3: SETTINGS MENU COMMANDS
Setting Description
Advanced Mode This command opens the Advanced Mode login dialog. Once the login is vali-
dated, additional settings can be set by authorized personnel.
Refer to “Setting Up the Programmer” and “Advanced Mode Settings” for
more information.
Verify Device ID Before This command is only appropriate when using devices that have device IDs.
Program
Erase All Before This command is used to control whether or not the contents of the device will be
Program erased before it is programmed.
It is not applicable to One-Time-Programmable (OTP). When the “Erase All
Before Program” command is enabled (check box is checked), the device will be
erased before it is programmed.
If it is disabled (unchecked), the device will not be erased before it is pro-
grammed
Auto Download If this command is selected, the application verifies that the firmware is the latest
Firmware* available; and, if needed, downloads the newer firmware automatically.
Manual Download This command enables manual download of firmware.
Firmware*
Hold on Reset prevents the code from running after programming
Release from Reset removes the Reset and allows the code to run
Communication only for use with the MPLAB PM3 programmer
This command opens the PM3 Communication Setting dialog. Use this dialog to
set communications for COM or USB ports. See “PM3 Communication Setting
Dialog” for more information.
* The download of firmware will not occur until the connect/disconnect button is clicked or a programming opera-
tion is performed.
2013-2015 Microchip Technology Inc. DS50002227B-page 39
MPLAB® IPE User’s Guide
PM3 Communication Setting Dialog
The PM3 Communication Setting dialog is available under the IPE Menu bar, Settings
menu only when the associated check box for Allow “Communication” under Settings
menu is selected in the Advanced Mode, Production Mode dialog.
The MPLAB PM3 must be connected to the PC, using the appropriate cable, prior to
using the PM3 Communication Setting dialog.
This dialog enables selecting the communication port for the MPLAB PM3 programmer
through the IPE.
To use the RS-232 port on the MPLAB PM3, select the COM port option button and use
the drop list to select the available port. Click the refresh button if necessary to view
available ports. Click the Test button to check communication between the IPE and the
MPLAB PM3.
To use USB for the communication port, select the USB option button.
Setting up the COM Port Manually
On some systems, you may need to set up the communications port manually.
On Windows, from the Start menu, select Control Panel, then System and Security.
Under the System settings, click Device Manager. Expand the Ports drop-down list
and double-click on the port you are trying to use. Click the Port Settings tab, and
select the following:
Bits per second: 19200 (baud rate)
Data bits: 8
Parity: None
Stop bits: 1
Flow control: Hardware
Click Advanced. Uncheck the Use FIFO buffers check box.
Reboot the PC to implement the change.
3.5 HELP MENU
The Help menu provides access to the online user’s guide and information about the
program.
DS50002227B-page 40 2013-2015 Microchip Technology Inc.
MPLAB® IPE USER’S GUIDE
Appendix A. Revision History
Revision A (December 2013)
This is the initial release of this document.
Revision B (August 2015)
Modified Section 1.2 “Software Installation Requirements”. The IPE is now a
separate installation than the MPLAB X IDE.
Modified the description of Production Mode.
In Chapter 2. “General Setup”:
• Added information on new features: Recently Used option in the Family list of
devices and Creating Desktop Shortcuts.
• Added information on Preserve Memory options.
• Added notes regarding MPLAB PM3 programmer environment files.
• Added a note in the description of the Allow Import Hex file option in Table 2-5.
• Added information regarding using the MPLAB PM3 programmer with the option
Allow “Communication” under the Settings menu in Table 2-5.
• Added Special Memory Regions information to Table 2-6.
In Chapter 3. “IPE Reference”:
• Added a note regarding the File>Import>Hex option.
2013-2015 Microchip Technology Inc. DS50002227B-page 41
MPLAB® IPE User’s Guide
NOTES:
DS50002227B-page 42 2013-2015 Microchip Technology Inc.
MPLAB® IPE USER’S GUIDE
Support
INTRODUCTION
Please refer to the items discussed here for support issues.
• Warranty Registration
• The Microchip Web Site
• myMicrochip Personalized Notification Service
• Customer Support
WARRANTY REGISTRATION
If your development tool package includes a Warranty Registration Card, please
complete the card and mail it in promptly. Sending in your Warranty Registration Card
entitles you to receive new product updates. Interim software releases are available at
the Microchip web site.
THE MICROCHIP WEB SITE
Microchip provides online support via our web site at http://www.microchip.com. This
web site is used as a means to make files and information easily available to
customers. Accessible by using your favorite Internet browser, the web site contains
the following information:
• Product Support – Data sheets and errata, application notes and sample
programs, design resources, user’s guides and hardware support documents,
latest software releases and archived software
• General Technical Support – Frequently Asked Questions (FAQs), technical
support requests, online discussion groups, Microchip consultant program
member listing
• Business of Microchip – Product selector and ordering guides, latest Microchip
press releases, listing of seminars and events, listings of Microchip sales offices,
distributors and factory representatives
myMICROCHIP PERSONALIZED NOTIFICATION SERVICE
Microchip's personal notification service helps keep customers current on their
Microchip products of interest. Subscribers will receive e-mail notification whenever
there are changes, updates, revisions or errata related to a specified product family or
development tool.
Please visit http://www.microchip.com/pcn to begin the registration process and select
your preferences to receive personalized notifications. A FAQ and registration details
are available on the page, which can be opened by selecting the link above.
2013-2015 Microchip Technology Inc. DS50002227B-page 43
MPLAB® IPE User’s Guide
When you are selecting your preferences, choosing “Development Systems” will
populate the list with available development tools. The main categories of tools are
listed below:
• Compilers – The latest information on Microchip C compilers, assemblers, linkers
and other language tools. These include all MPLAB C compilers; all MPLAB
assemblers (including MPASM™ assembler); all MPLAB linkers (including
MPLINK™ object linker); and all MPLAB librarians (including MPLIB™ object
librarian).
• Emulators – The latest information on Microchip in-circuit emulators.These
include the MPLAB REAL ICE in-circuit emulators
• In-Circuit Debuggers – The latest information on Microchip in-circuit debuggers.
These include the MPLAB ICD 3 in-circuit debuggers and PICkit 3 debug express.
• MPLAB X IDE – The latest information on Microchip MPLAB X IDE, the
Windows® Integrated Development Environment for development systems tools.
• Programmers – The latest information on Microchip programmers. These include
the device (production) programmers MPLAB REAL ICE in-circuit emulator,
MPLAB ICD 3 in-circuit debugger, MPLAB PM3, and PICkit 3 development
(nonproduction) programmer.
• Starter/Demo Boards – These include MPLAB Starter Kit boards, PICDEM demo
boards, and various other evaluation boards.
CUSTOMER SUPPORT
Users of Microchip products can receive assistance through several channels:
• Distributor or Representative
• Local Sales Office
• Field Application Engineer (FAE)
• Technical Support
Customers should contact their distributor, representative or field application engineer
(FAE) for support. Local sales offices are also available to help customers. A listing of
sales offices and locations is included in the back of this document. See our web site
for a complete, up-to-date listing of sales offices.
Technical support is available through the web site at http://support.microchip.com.
Documentation errors or comments may be emailed to docerrors@microchip.com.
DS50002227B-page 44 2013-2015 Microchip Technology Inc.
MPLAB® IPE USER’S GUIDE
Index
A Erase All Before Program .................................. 11, 39
Access Method ........................................................ 22 Exit ........................................................................... 33
Advanced Mode ............................................17, 18, 39 Export....................................................................... 33
Allow “Auto Download Firmware”............................. 23 Export Hex File......................................................... 10
Allow “Communication” ............................................ 24 F
Allow “Erase All before Program”............................. 23
Feature Matrix .......................................................... 10
Allow “Verify Device ID before Program................... 23
Features ................................................................... 10
Allow Export Hex...................................................... 23
File Menu ................................................................. 33
Allow Import Environment ........................................ 23
Exit........................................................................ 33
Allow Import Hex File ............................................... 23
Export ................................................................... 33
Allow Import SQTP File............................................ 23
Import.................................................................... 33
Allow Memory Editing and Filling ............................. 24
Fill Memory......................................................... 37, 38
Allow Memory View.................................................. 24
Flash Data................................................................ 10
Apply Vdd Before Vpp.............................................. 26
Forget New Password?............................................ 17
Apply Vpp Before Vdd.............................................. 26
Audible Notification .................................................. 24 G
Auto Download Firmware....................................11, 39 General Settings
Auxiliary Memory...................................................... 10 Apply Vdd Before Vpp .......................................... 26
B Apply Vpp Before Vdd .......................................... 26
Diagnostics ........................................................... 26
Blank Check ............................................................. 10
Disable Operations if SQTP Values are Exhausted .
C 2
Change Password.................................................... 17 6
Change the Password.............................................. 17 Log File ................................................................. 26
Clear All Memory...................................................... 37 Logging Level ....................................................... 26
COM Port PICkit 3 Programmer To Go ................................. 26
Manual Settings.................................................... 40 PICkit 3 Programming Speed ............................... 26
Communication ........................................................ 39 Program Calibration Memory................................ 27
Config Memory......................................................... 10 Program Method ................................................... 26
Create SQTP ........................................................... 11 Program User OTP ............................................... 27
Customer Support .................................................... 44 Secure Segments ................................................. 26
Segments to Program........................................... 26
D Special Memory Regions...................................... 27
Default Password ..................................................... 17 SQTP .................................................................... 26
Desktop shortcuts .................................................... 28 Generate .................................................................. 22
Diagnostics .............................................................. 26 Generate Reports..................................................... 23
Disable Operations if SQTP Values are Exhausted. 26 Generation Method .................................................. 22
Display EEPROM checksum in the output window.. 24
H
Display imported hex checksum with CP=OFF........ 24
Dock Memory View .................................................. 37 Header Board
Documentation Specification ........................................................... 7
Layout..................................................................... 5 Hold on Reset .......................................................... 39
E I
Edit Memory Settings ............................................... 11 Import ....................................................................... 33
Edit Voltage Settings................................................ 11 Import Environment.................................................. 10
EEPROM ................................................................. 11 Import Hex File......................................................... 10
Enable programming operations only if hex file is load- Import SQTP File ..................................................... 10
ed ......................................................................... 24 Internet Address, Microchip ..................................... 43
Environment ............................................................. 21 IPE Feature Matrix ................................................... 10
Erase........................................................................ 10
2013-2015 Microchip Technology Inc. DS50002227B-page 45
MPLAB® IPE User’s Guide
L Reading, Recommended............................................ 7
Launching the IPE Application ................................. 13 Release from Reset.................................................. 39
Limit the Program Count to ...................................... 23 Remove Read Button ............................................... 24
Location.................................................................... 22 Right-Click Menu ...................................................... 37
Log File .................................................................... 26 Dock...................................................................... 37
Logging Level ........................................................... 26 Fill Memory ........................................................... 37
Print....................................................................... 37
M Undock.................................................................. 37
Manual Download Firmware............................... 11, 39 Run as Administrator........................... 9, 10, 14, 17, 31
Memory Settings ...................................................... 38
S
Modes ...................................................................... 10
Advanced.............................................................. 10 Save Environment .................................................... 11
Production............................................................. 10 Secure Segments..................................................... 26
myMicrochip Personalized Notification Service........ 43 Segments to Program .............................................. 26
Sequential ................................................................ 22
N Setting Up the Programmer...................................... 14
Number of Bytes ...................................................... 22 Settings .................................................................... 25
Number or Parts ....................................................... 22 Settings Menu .......................................................... 39
Advanced Mode .................................................... 39
P
Auto Download Firmware...................................... 39
PICkit 3 Programmer To Go..................................... 26 Communication ..................................................... 39
PICkit 3 Programming Speed................................... 26 Erase All Before Program ..................................... 39
Power ....................................................................... 19 Hold on Reset ....................................................... 39
Power Settings ......................................................... 38 Manual Download Firmware ................................. 39
Print .......................................................................... 37 Release from Reset .............................................. 39
Processor Extension Pak and Header Specification .. 7 Verify Device ID Before Program.......................... 39
Production Mode ................................................ 23, 25 Show Memory .......................................................... 34
Production Mode Settings .............................23, 24, 25 Software Installation Requirements............................ 9
Allow “Auto Download Firmware” ......................... 23 Special Memory Regions ......................................... 27
Allow “Communication”......................................... 24 SQTP.................................................................. 22, 26
Allow “Erase All before Program” ......................... 23 Access Method ..................................................... 22
Allow “Verify Device ID before Program ............... 23 Generation Method ............................................... 22
Allow Export Hex .................................................. 23 Location ................................................................ 22
Allow Import Environment..................................... 23 SQTP Settings
Allow Import Hex File............................................ 23 EEPROM .............................................................. 22
Allow Import SQTP File ........................................ 23 Format for PSV ..................................................... 22
Allow Memory Editing and Filling.......................... 24 Generate ............................................................... 22
Allow Memory View .............................................. 24 Number of Bytes ................................................... 22
Audible Notification ............................................... 24 Number of Parts.................................................... 22
Auxiliary Memory .................................................. 24 Program Memory .................................................. 22
Config Memory ..................................................... 24 Pseudo Random ................................................... 22
Display EEPROM checksum in the output window .. Random ................................................................ 22
2 Raw Data .............................................................. 22
4 RETLW ................................................................. 22
Display imported hex checksum with CP=OFF .... 24 Sequential ............................................................. 22
EEPROM .............................................................. 24 Start Address ........................................................ 22
Flash Data ............................................................ 24 Start Address............................................................ 22
Generate Reports ................................................. 23
Limit the Program Count to................................... 23 T
Program Memory .................................................. 24 Transition Socket
User IDs................................................................ 24 Specification............................................................ 7
Program ................................................................... 10
U
Program Calibration Memory ................................... 27
Program Memory...................................................... 10 Undock Memory View .............................................. 37
Program Method ...................................................... 26 User IDs ................................................................... 11
Program User OTP................................................... 27 V
Pseudo Random ...................................................... 22
Verify ........................................................................ 10
R Verify Device ID Before Program ............................. 39
Random.................................................................... 22 View Memory Settings.............................................. 11
Read......................................................................... 10 View Menu................................................................ 34
DS50002227B-page 46 2013-2015 Microchip Technology Inc.
Index
Clear All Memory .................................................. 37
Fill Memory ........................................................... 38
Memory Settings................................................... 38
Power Settings ..................................................... 38
Right-Click Menu .................................................. 37
Show Memory....................................................... 34
View Voltage Settings .............................................. 11
W
Web Site, Microchip ................................................. 43
2013-2015 Microchip Technology Inc. DS50002227B-page 47
Worldwide Sales and Service
AMERICAS ASIA/PACIFIC ASIA/PACIFIC EUROPE
Corporate Office Asia Pacific Office China - Xiamen Austria - Wels
2355 West Chandler Blvd. Suites 3707-14, 37th Floor Tel: 86-592-2388138 Tel: 43-7242-2244-39
Chandler, AZ 85224-6199 Tower 6, The Gateway Fax: 86-592-2388130 Fax: 43-7242-2244-393
Tel: 480-792-7200 Harbour City, Kowloon China - Zhuhai Denmark - Copenhagen
Fax: 480-792-7277 Hong Kong Tel: 86-756-3210040 Tel: 45-4450-2828
Technical Support: Tel: 852-2943-5100 Fax: 86-756-3210049 Fax: 45-4485-2829
http://www.microchip.com/ Fax: 852-2401-3431 India - Bangalore France - Paris
support
Australia - Sydney Tel: 91-80-3090-4444 Tel: 33-1-69-53-63-20
Web Address:
Tel: 61-2-9868-6733 Fax: 91-80-3090-4123 Fax: 33-1-69-30-90-79
www.microchip.com Fax: 61-2-9868-6755 India - New Delhi Germany - Dusseldorf
Atlanta Tel: 91-11-4160-8631 Tel: 49-2129-3766400
China - Beijing
Duluth, GA
Tel: 86-10-8569-7000 Fax: 91-11-4160-8632 Germany - Karlsruhe
Tel: 678-957-9614
Fax: 86-10-8528-2104 India - Pune Tel: 49-721-625370
Fax: 678-957-1455
China - Chengdu Tel: 91-20-3019-1500 Germany - Munich
Austin, TX Tel: 86-28-8665-5511
Tel: 512-257-3370 Japan - Osaka Tel: 49-89-627-144-0
Fax: 86-28-8665-7889 Tel: 81-6-6152-7160 Fax: 49-89-627-144-44
Boston Fax: 81-6-6152-9310
China - Chongqing Italy - Milan
Westborough, MA
Tel: 86-23-8980-9588 Japan - Tokyo Tel: 39-0331-742611
Tel: 774-760-0087 Fax: 86-23-8980-9500
Fax: 774-760-0088 Tel: 81-3-6880- 3770 Fax: 39-0331-466781
China - Dongguan Fax: 81-3-6880-3771 Italy - Venice
Chicago Tel: 86-769-8702-9880 Korea - Daegu Tel: 39-049-7625286
Itasca, IL
China - Hangzhou Tel: 82-53-744-4301 Netherlands - Drunen
Tel: 630-285-0071
Fax: 630-285-0075 Tel: 86-571-8792-8115 Fax: 82-53-744-4302 Tel: 31-416-690399
Fax: 86-571-8792-8116 Korea - Seoul Fax: 31-416-690340
Cleveland
China - Hong Kong SAR Tel: 82-2-554-7200 Poland - Warsaw
Independence, OH
Tel: 852-2943-5100 Fax: 82-2-558-5932 or Tel: 48-22-3325737
Tel: 216-447-0464
Fax: 216-447-0643 Fax: 852-2401-3431 82-2-558-5934
Spain - Madrid
China - Nanjing Malaysia - Kuala Lumpur Tel: 34-91-708-08-90
Dallas
Tel: 86-25-8473-2460 Tel: 60-3-6201-9857 Fax: 34-91-708-08-91
Addison, TX
Fax: 86-25-8473-2470 Fax: 60-3-6201-9859
Tel: 972-818-7423 Sweden - Stockholm
Fax: 972-818-2924 China - Qingdao Malaysia - Penang Tel: 46-8-5090-4654
Tel: 86-532-8502-7355 Tel: 60-4-227-8870
Detroit UK - Wokingham
Fax: 86-532-8502-7205 Fax: 60-4-227-4068
Novi, MI Tel: 44-118-921-5800
Tel: 248-848-4000 China - Shanghai Philippines - Manila Fax: 44-118-921-5820
Tel: 86-21-5407-5533 Tel: 63-2-634-9065
Houston, TX
Tel: 281-894-5983 Fax: 86-21-5407-5066 Fax: 63-2-634-9069
China - Shenyang Singapore
Indianapolis
Tel: 86-24-2334-2829 Tel: 65-6334-8870
Noblesville, IN
Fax: 86-24-2334-2393 Fax: 65-6334-8850
Tel: 317-773-8323
Fax: 317-773-5453 China - Shenzhen Taiwan - Hsin Chu
Tel: 86-755-8864-2200 Tel: 886-3-5778-366
Los Angeles
Mission Viejo, CA Fax: 86-755-8203-1760 Fax: 886-3-5770-955
Tel: 949-462-9523 China - Wuhan Taiwan - Kaohsiung
Fax: 949-462-9608 Tel: 86-27-5980-5300 Tel: 886-7-213-7828
Fax: 86-27-5980-5118 Taiwan - Taipei
New York, NY
Tel: 631-435-6000 China - Xian Tel: 886-2-2508-8600
Tel: 86-29-8833-7252 Fax: 886-2-2508-0102
San Jose, CA
Fax: 86-29-8833-7256 Thailand - Bangkok
Tel: 408-735-9110
Tel: 66-2-694-1351
Canada - Toronto
Fax: 66-2-694-1350
Tel: 905-673-0699
Fax: 905-673-6509
07/14/15
DS50002227B-page 48 2013-2015 Microchip Technology Inc.
You might also like
- Processor Extension Pak (PEP) and Debug Header SpecificationNo ratings yetProcessor Extension Pak (PEP) and Debug Header Specification98 pages
- 3dtouchpad User'S Guide: 2014 Microchip Technology Inc. Ds40001763BNo ratings yet3dtouchpad User'S Guide: 2014 Microchip Technology Inc. Ds40001763B21 pages
- Mcp3912 Adc Evaluation Board For 16-Bit Mcus User'S Guide: 2014 Microchip Technology Inc. Ds50002308ANo ratings yetMcp3912 Adc Evaluation Board For 16-Bit Mcus User'S Guide: 2014 Microchip Technology Inc. Ds50002308A28 pages
- La Carte Demonstration PicKit Serial I2cNo ratings yetLa Carte Demonstration PicKit Serial I2c18 pages
- Mplab Icd 3 In-Circuit Debugger User's Guide: For Mplab X IdeNo ratings yetMplab Icd 3 In-Circuit Debugger User's Guide: For Mplab X Ide78 pages
- Bluetooth Audio Module Command Reference User's Guide: 2014 Microchip Technology Inc. DS50002154ANo ratings yetBluetooth Audio Module Command Reference User's Guide: 2014 Microchip Technology Inc. DS50002154A40 pages
- USB To DALI Interface and PC DALI Test Application User's GuideNo ratings yetUSB To DALI Interface and PC DALI Test Application User's Guide26 pages
- MPASM™ Assembler, MPLINK™ Object Linker, MPLIB™ Object Librarian User's GuideNo ratings yetMPASM™ Assembler, MPLINK™ Object Linker, MPLIB™ Object Librarian User's Guide338 pages
- Mplab XC16 C Compiler User's Guide: 2012-2013 Microchip Technology Inc. DS50002071CNo ratings yetMplab XC16 C Compiler User's Guide: 2012-2013 Microchip Technology Inc. DS50002071C366 pages
- PIC18F87J72 Single-Phase Energy Meter Calibration User's GuideNo ratings yetPIC18F87J72 Single-Phase Energy Meter Calibration User's Guide63 pages
- Mplab IDE Com Mplab Editor e Mplab Simulator100% (1)Mplab IDE Com Mplab Editor e Mplab Simulator360 pages
- Pickit 3: ™ In-Circuit Debugger/Programmer User'S GuideNo ratings yetPickit 3: ™ In-Circuit Debugger/Programmer User'S Guide94 pages
- RN52 Bluetooth Audio Evaluation Kit User's Guide: 2014 Microchip Technology Inc. DS50002153ANo ratings yetRN52 Bluetooth Audio Evaluation Kit User's Guide: 2014 Microchip Technology Inc. DS50002153A37 pages
- MCP6V01 Thermocouple Auto-Zeroed Reference Design: © 2008 Microchip Technology Inc. DS51738BNo ratings yetMCP6V01 Thermocouple Auto-Zeroed Reference Design: © 2008 Microchip Technology Inc. DS51738B30 pages
- LIN Serial Analyzer User's Guide Rev2.0: 2008 Microchip Technology Inc. DS51675BNo ratings yetLIN Serial Analyzer User's Guide Rev2.0: 2008 Microchip Technology Inc. DS51675B36 pages
- PIC18F Starter Kit 1 User Guide DS51852A PDFNo ratings yetPIC18F Starter Kit 1 User Guide DS51852A PDF46 pages
- MPLAB Starter Kit For PIC18F User's Guide: © 2009 Microchip Technology Inc. DS51852ANo ratings yetMPLAB Starter Kit For PIC18F User's Guide: © 2009 Microchip Technology Inc. DS51852A46 pages
- Mcp4725 Pictail Plus Daughter Board User'S Guide: © 2008 Microchip Technology Inc. Ds51722ANo ratings yetMcp4725 Pictail Plus Daughter Board User'S Guide: © 2008 Microchip Technology Inc. Ds51722A38 pages
- Mcp47X6 Pictail™ Plus Daughter Board User'S Guide: © 2011 Microchip Technology Inc. Ds51932BNo ratings yetMcp47X6 Pictail™ Plus Daughter Board User'S Guide: © 2011 Microchip Technology Inc. Ds51932B40 pages
- Mplab XC32 C/C++ Compiler User's Guide: 2012-2016 Microchip Technology Inc. DS50001686JNo ratings yetMplab XC32 C/C++ Compiler User's Guide: 2012-2016 Microchip Technology Inc. DS50001686J358 pages
- MCP3913 Rev. A Silicon Errata and Data Sheet ClarificationNo ratings yetMCP3913 Rev. A Silicon Errata and Data Sheet Clarification4 pages
- 8-Bit Wireless Development Kit User's Guide: PreliminaryNo ratings yet8-Bit Wireless Development Kit User's Guide: Preliminary42 pages
- Hands-On Industrial Internet of Things: Build robust industrial IoT infrastructure by using the cloud and artificial intelligenceFrom EverandHands-On Industrial Internet of Things: Build robust industrial IoT infrastructure by using the cloud and artificial intelligenceNo ratings yet
- Microsoft .NET Gadgeteer: Electronics Projects for Hobbyists and InventorsFrom EverandMicrosoft .NET Gadgeteer: Electronics Projects for Hobbyists and InventorsNo ratings yet
- Programming Microcontrollers with Python: Experience the Power of Embedded PythonFrom EverandProgramming Microcontrollers with Python: Experience the Power of Embedded PythonNo ratings yet
- Crafting Secure Software: An engineering leader's guide to security by designFrom EverandCrafting Secure Software: An engineering leader's guide to security by designNo ratings yet
- Programming and Customizing the Multicore Propeller Microcontroller: The Official GuideFrom EverandProgramming and Customizing the Multicore Propeller Microcontroller: The Official Guide3.5/5 (2)
- InduSoft Application Design and SCADA Deployment Recommendations for Industrial Control System SecurityFrom EverandInduSoft Application Design and SCADA Deployment Recommendations for Industrial Control System SecurityNo ratings yet
- Making PIC Microcontroller Instruments and ControllersFrom EverandMaking PIC Microcontroller Instruments and ControllersNo ratings yet
- CISSP - Certified Information Systems Security Professional Exam Preparation Study GuideFrom EverandCISSP - Certified Information Systems Security Professional Exam Preparation Study Guide5/5 (1)
- HM62256B Series: 32,768-Word 8-Bit High Speed CMOS Static RAMNo ratings yetHM62256B Series: 32,768-Word 8-Bit High Speed CMOS Static RAM15 pages
- Osteosarcoma and Its Variants Compressed PowerpointNo ratings yetOsteosarcoma and Its Variants Compressed Powerpoint126 pages
- An additive manufacturing benchmark artifact and deviation measurement methodNo ratings yetAn additive manufacturing benchmark artifact and deviation measurement method13 pages
- Business Intelligence Foundation (V092022) enNo ratings yetBusiness Intelligence Foundation (V092022) en6 pages
- Deposition of Roberto de La Salud Bea: Doe v. Bea and Rhodes CollegeNo ratings yetDeposition of Roberto de La Salud Bea: Doe v. Bea and Rhodes College18 pages
- S.M.Asghar (PVT) Limited Introduction For CMEC ComtransNo ratings yetS.M.Asghar (PVT) Limited Introduction For CMEC Comtrans152 pages
- VIII - Local and Regional Anesthesia For MandibleNo ratings yetVIII - Local and Regional Anesthesia For Mandible134 pages
- Diverse Equipment For Sale From Power Storm 4SP03141157No ratings yetDiverse Equipment For Sale From Power Storm 4SP031411572 pages
- Stat 5102 Notes: Fisher Information and Confidence Intervals Using Maximum LikelihoodNo ratings yetStat 5102 Notes: Fisher Information and Confidence Intervals Using Maximum Likelihood8 pages
- Programming and Customizing the PICAXE Microcontroller 2/EFrom EverandProgramming and Customizing the PICAXE Microcontroller 2/E
- Processor Extension Pak (PEP) and Debug Header SpecificationProcessor Extension Pak (PEP) and Debug Header Specification
- 3dtouchpad User'S Guide: 2014 Microchip Technology Inc. Ds40001763B3dtouchpad User'S Guide: 2014 Microchip Technology Inc. Ds40001763B
- Mcp3912 Adc Evaluation Board For 16-Bit Mcus User'S Guide: 2014 Microchip Technology Inc. Ds50002308AMcp3912 Adc Evaluation Board For 16-Bit Mcus User'S Guide: 2014 Microchip Technology Inc. Ds50002308A
- Mplab Icd 3 In-Circuit Debugger User's Guide: For Mplab X IdeMplab Icd 3 In-Circuit Debugger User's Guide: For Mplab X Ide
- Bluetooth Audio Module Command Reference User's Guide: 2014 Microchip Technology Inc. DS50002154ABluetooth Audio Module Command Reference User's Guide: 2014 Microchip Technology Inc. DS50002154A
- USB To DALI Interface and PC DALI Test Application User's GuideUSB To DALI Interface and PC DALI Test Application User's Guide
- MPASM™ Assembler, MPLINK™ Object Linker, MPLIB™ Object Librarian User's GuideMPASM™ Assembler, MPLINK™ Object Linker, MPLIB™ Object Librarian User's Guide
- Mplab XC16 C Compiler User's Guide: 2012-2013 Microchip Technology Inc. DS50002071CMplab XC16 C Compiler User's Guide: 2012-2013 Microchip Technology Inc. DS50002071C
- PIC18F87J72 Single-Phase Energy Meter Calibration User's GuidePIC18F87J72 Single-Phase Energy Meter Calibration User's Guide
- Pickit 3: ™ In-Circuit Debugger/Programmer User'S GuidePickit 3: ™ In-Circuit Debugger/Programmer User'S Guide
- RN52 Bluetooth Audio Evaluation Kit User's Guide: 2014 Microchip Technology Inc. DS50002153ARN52 Bluetooth Audio Evaluation Kit User's Guide: 2014 Microchip Technology Inc. DS50002153A
- MCP6V01 Thermocouple Auto-Zeroed Reference Design: © 2008 Microchip Technology Inc. DS51738BMCP6V01 Thermocouple Auto-Zeroed Reference Design: © 2008 Microchip Technology Inc. DS51738B
- LIN Serial Analyzer User's Guide Rev2.0: 2008 Microchip Technology Inc. DS51675BLIN Serial Analyzer User's Guide Rev2.0: 2008 Microchip Technology Inc. DS51675B
- MPLAB Starter Kit For PIC18F User's Guide: © 2009 Microchip Technology Inc. DS51852AMPLAB Starter Kit For PIC18F User's Guide: © 2009 Microchip Technology Inc. DS51852A
- Mcp4725 Pictail Plus Daughter Board User'S Guide: © 2008 Microchip Technology Inc. Ds51722AMcp4725 Pictail Plus Daughter Board User'S Guide: © 2008 Microchip Technology Inc. Ds51722A
- Mcp47X6 Pictail™ Plus Daughter Board User'S Guide: © 2011 Microchip Technology Inc. Ds51932BMcp47X6 Pictail™ Plus Daughter Board User'S Guide: © 2011 Microchip Technology Inc. Ds51932B
- Mplab XC32 C/C++ Compiler User's Guide: 2012-2016 Microchip Technology Inc. DS50001686JMplab XC32 C/C++ Compiler User's Guide: 2012-2016 Microchip Technology Inc. DS50001686J
- MCP3913 Rev. A Silicon Errata and Data Sheet ClarificationMCP3913 Rev. A Silicon Errata and Data Sheet Clarification
- 8-Bit Wireless Development Kit User's Guide: Preliminary8-Bit Wireless Development Kit User's Guide: Preliminary
- Hands-On Industrial Internet of Things: Build robust industrial IoT infrastructure by using the cloud and artificial intelligenceFrom EverandHands-On Industrial Internet of Things: Build robust industrial IoT infrastructure by using the cloud and artificial intelligence
- Programming and Customizing the PIC MicrocontrollerFrom EverandProgramming and Customizing the PIC Microcontroller
- Microsoft .NET Gadgeteer: Electronics Projects for Hobbyists and InventorsFrom EverandMicrosoft .NET Gadgeteer: Electronics Projects for Hobbyists and Inventors
- Programming Microcontrollers with Python: Experience the Power of Embedded PythonFrom EverandProgramming Microcontrollers with Python: Experience the Power of Embedded Python
- Crafting Secure Software: An engineering leader's guide to security by designFrom EverandCrafting Secure Software: An engineering leader's guide to security by design
- Programming and Customizing the Multicore Propeller Microcontroller: The Official GuideFrom EverandProgramming and Customizing the Multicore Propeller Microcontroller: The Official Guide
- InduSoft Application Design and SCADA Deployment Recommendations for Industrial Control System SecurityFrom EverandInduSoft Application Design and SCADA Deployment Recommendations for Industrial Control System Security
- Making PIC Microcontroller Instruments and ControllersFrom EverandMaking PIC Microcontroller Instruments and Controllers
- CISSP - Certified Information Systems Security Professional Exam Preparation Study GuideFrom EverandCISSP - Certified Information Systems Security Professional Exam Preparation Study Guide
- HM62256B Series: 32,768-Word 8-Bit High Speed CMOS Static RAMHM62256B Series: 32,768-Word 8-Bit High Speed CMOS Static RAM
- Osteosarcoma and Its Variants Compressed PowerpointOsteosarcoma and Its Variants Compressed Powerpoint
- An additive manufacturing benchmark artifact and deviation measurement methodAn additive manufacturing benchmark artifact and deviation measurement method
- Deposition of Roberto de La Salud Bea: Doe v. Bea and Rhodes CollegeDeposition of Roberto de La Salud Bea: Doe v. Bea and Rhodes College
- S.M.Asghar (PVT) Limited Introduction For CMEC ComtransS.M.Asghar (PVT) Limited Introduction For CMEC Comtrans
- Diverse Equipment For Sale From Power Storm 4SP03141157Diverse Equipment For Sale From Power Storm 4SP03141157
- Stat 5102 Notes: Fisher Information and Confidence Intervals Using Maximum LikelihoodStat 5102 Notes: Fisher Information and Confidence Intervals Using Maximum Likelihood