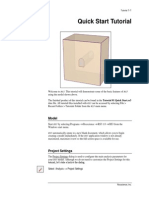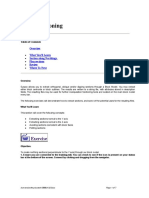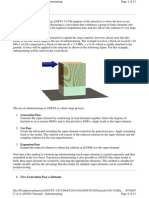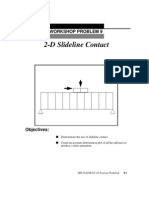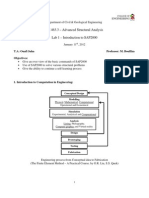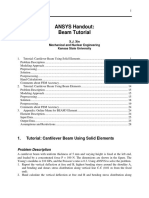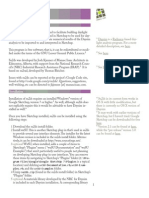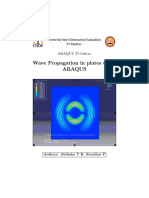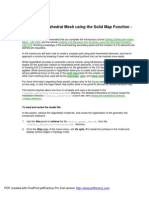ANSYS57 Tut Modal
ANSYS57 Tut Modal
Uploaded by
diclovisCopyright:
Available Formats
ANSYS57 Tut Modal
ANSYS57 Tut Modal
Uploaded by
diclovisOriginal Title
Copyright
Available Formats
Share this document
Did you find this document useful?
Is this content inappropriate?
Copyright:
Available Formats
ANSYS57 Tut Modal
ANSYS57 Tut Modal
Uploaded by
diclovisCopyright:
Available Formats
Modal Tutorial Page 1 of 16
Chapter 9. Modal Tutorial
Modal Analysis of a Model Airplane Wing
z Problem Specification
z Problem Description
z Build Geometry
z Define Material
z Generate Mesh
z Apply Loads
z Obtain Solution
z Review Results
9.1. Modal Analysis of a Model Airplane Wing
9.1.1. Problem Specification
Applicable ANSYS
ANSYS/Multiphysics, ANSYS/Mechanical, ANSYS/Structural, ANSYS/ED
Products:
Level of Difficulty: easy
Interactive Time
30 to 45 minutes
Required:
Discipline: structural
Analysis Type: modal
Element Types Used: PLANE42 and SOLID45
ANSYS Features bottom-up solid modeling, splines with slope vectors, extrusion with a mesh,
Demonstrated: selecting, eigenvalue modal analysis, animation
Applicable Help Structural Analysis Guide - Chapter 3. Modal Analysis, Elements Reference -
Available: PLANE42, Elements Reference - SOLID45
9.1.2. Problem Description
file://C:\Documents and Settings\gavin\Local Settings\Temp\~hh6D0B.htm 7/5/2002
Modal Tutorial Page 2 of 16
This is a simple modal analysis of a wing of a model airplane. The wing is of uniform configuration along its
length and its cross-sectional area is defined to be a straight line and a spline as shown. It is held fixed to the
body of the airplane on one end and hangs freely at the other. The objective of the problem is to find the
wing's natural frequencies and mode shapes.
9.1.2.1. Given
The dimensions of the wing are as shown above. The wing is made of low density polyethylene with a Young's
modulus of 38x103 psi, Poisson's ration of 0.3, and a density of 8.3E-5 lbf-sec2/in4.
9.1.2.2. Approach and Assumptions
Assume the side of the wing connected to the plane is completely fixed in all degrees of freedom. The wing is
solid and material properties are constant and isotropic.
Use solid modeling to generate a 2-D model of the cross-section of the wing, create a reasonable mesh and
then extrude the cross-section into a 3-D solid model which will automatically be meshed.
To minimize the solid modeling time, simplify the creation of the 2-D airfoil profile. To accurately follow the
contour of this airfoil would require making more data points.
Additionally, the mesh used in this example will be fairly coarse for the element types used. This coarse mesh
is used here so that this tutorial can be used with the ANSYS/ED product.
9.1.2.3. Summary of Steps
Use the information in this description and the steps below as a guideline in solving the problem on your own.
Or, use the detailed interactive step-by-step solution by choosing the link for step 1.
Build Geometry
1. Create keypoints at given locations.
2. Create lines and splines between keypoints.
3. Create cross-sectional area.
Define Materials
file://C:\Documents and Settings\gavin\Local Settings\Temp\~hh6D0B.htm 7/5/2002
Modal Tutorial Page 3 of 16
4. Set preferences.
5. Define constant material properties.
Generate Mesh
6. Define element type.
7. Mesh the area.
8. Extrude the meshed area into a meshed volume.
Apply Loads
9. Unselect 2-D elements.
10. Apply constraints to the model.
Obtain Solution
11. Specify analysis types and options.
12. Solve.
Review Results
13. List the natural frequencies.
14. Animate the five mode shapes.
15. Exit the ANSYS program.
9.1.3. Build Geometry
9.1.3.1. Step 1: Create keypoints at given locations.
1. Main Menu > Preprocessor > -Modeling- Create
> Keypoints > In Active CS
2. Enter 1 for keypoint number (ANSYS will
automatically number keypoints if this field is left
blank. This is generally preferred, but, for
illustration, enter keypoint numbers manually).
file://C:\Documents and Settings\gavin\Local Settings\Temp\~hh6D0B.htm 7/5/2002
Modal Tutorial Page 4 of 16
3. Enter 0,0,0 for X,Y,Z location for keypoint 1. (Here,
by leaving the fields blank, ANSYS will take their
default value of zero).
4. Apply.
5. Enter 2 for Keypoint number.
6. Enter 2,0,0 for X,Y,Z location.
7. Apply.
8. Enter 3 for Keypoint number.
9. Enter 2.3,0.2,0 for X,Y,Z location.
10. Apply.
11. Enter 4 for Keypoint number.
12. Enter 1.9,0.45,0 for X,Y,Z location.
13. Apply.
14. Enter 5 for Keypoint number.
15. Enter 1,0.25,0 for X,Y,Z location.
16. OK.
9.1.3.2. Step 2: Create lines and splines between keypoints.
1. Main Menu > Preprocessor > -Modeling- Create
> -Lines- Lines > Straight Line
2. Pick keypoints 1, 2, 5, 1 in this order (keypoint 1 is
at the origin).
file://C:\Documents and Settings\gavin\Local Settings\Temp\~hh6D0B.htm 7/5/2002
Modal Tutorial Page 5 of 16
3. OK (in picking menu).
Use keypoints 2 through 5 to draw a spline
defining the curved part of the wing. ANSYS
provides an option to define the orientation of an
outward vector tangent at the first and last points
on the spline. Use this option to define the spline
so that it has a slope of zero at the bottom of the
wing and a slope of 0.25 at the top, as shown in
the problem sketch.
4. Main Menu > Preprocessor > -Modeling- Create
> -Lines- Splines > With Options > Spline thru
KPs
5. Pick keypoints 2, 3, 4, 5 in this order.
6. OK (in picking menu).
7. Enter the following:
XV1 = -1
YV1 = 0
ZV1 = 0
8. Enter the following:
XV6 = -1
YV6 = -0.25
ZV6 = 0
file://C:\Documents and Settings\gavin\Local Settings\Temp\~hh6D0B.htm 7/5/2002
Modal Tutorial Page 6 of 16
9. OK.
9.1.3.3. Step 3: Create cross-sectional area.
1. Main Menu > Preprocessor > -Modeling- Create > -Areas- Arbitrary > By Lines
2. Pick all 3 lines.
3. OK (in picking menu).
4. Toolbar: SAVE_DB.
9.1.4. Define Materials
9.1.4.1. Step 4: Set preferences.
You will now set preferences in order to filter quantities that pertain to this discipline only.
1. Main Menu > Preferences
2. Turn on Structural filtering.
file://C:\Documents and Settings\gavin\Local Settings\Temp\~hh6D0B.htm 7/5/2002
Modal Tutorial Page 7 of 16
3. OK.
9.1.4.2. Step 5: Define constant material properties.
1. Main Menu > Preprocessor > Material
Props > Material Models
2. Double-click on Structural, Linear, Elastic,
Isotropic.
3. Enter 38000 for EX.
4. Enter .3 for PRXY.
5. OK.
6. Double-click on Density.
7. Enter 8.3e-5 for DENS.
8. OK.
9. Material > Exit
file://C:\Documents and Settings\gavin\Local Settings\Temp\~hh6D0B.htm 7/5/2002
Modal Tutorial Page 8 of 16
9.1.5. Generate Mesh
9.1.5.1. Step 6: Define element types.
Define two element types: a 2-D element and a 3-D element. Mesh the wing cross-sectional area with 2-D
elements, and then extrude the area to create a 3-D volume. The mesh will be "extruded" along with the
geometry so 3-D elements will automatically be created in the volume.
1. Main Menu >
Preprocessor > Element
Type > Add/Edit/Delete
2. Add.
3. Structural solid family of
elements.
4. Apply to choose the Quad
4node (PLANE42).
5. Structural solid family of
elements.
6. Choose Brick 8node
(SOLID45).
7. OK.
file://C:\Documents and Settings\gavin\Local Settings\Temp\~hh6D0B.htm 7/5/2002
Modal Tutorial Page 9 of 16
8. Close.
9. Toolbar: SAVE_DB.
9.1.5.2. Step 7: Mesh the area.
The next step is to specify mesh controls in order to obtain a particular mesh density.
1. Main Menu > Preprocessor > Mesh Tool
2. Set global size controls.
3. Enter 0.25 for element edge length.
4. OK.
5. Mesh.
6. Pick All (in picking menu).
7. Close.
8. Close Mesh Tool.
9. Toolbar: SAVE_DB.
In designing this problem, the maximum node limit of
ANSYS/ED was taken into consideration. That is why
the 4-node PLANE42 element, rather than the 8-node
PLANE82 element was used. Note that the mesh
contains a PLANE42 triangle, which results in a
warning. If you are not using ANSYS/ED, you may use
PLANE82 during the element definitions to avoid this
message. Note however that PLANE82 does not work
unless you get rid of the Global Element edge length
file://C:\Documents and Settings\gavin\Local Settings\Temp\~hh6D0B.htm 7/5/2002
Modal Tutorial Page 10 of 16
(which was set to 0.25).
The mesh you see on your
screen may vary slightly
from the mesh shown
above. As a result of this,
you may see slightly
different results during
postprocessing. For a
discussion of results
accuracy, see Chapter 2
of the ANSYS Modeling
and Meshing Guide.
9.1.5.3. Step 8: Extrude the meshed area into a meshed volume.
In this step, the 3-D volume is generated by first changing the element type to SOLID45, which is defined as
element type 2, and then extruding the area into a volume.
1. Main Menu > Preprocessor > -Modeling-
Operate > Extrude > Elem Ext Opts
2. Choose 2 (SOLID45) for Element type number.
3. Enter 10 for the No. of element divisions.
4. OK.
5. Main Menu > Preprocessor > -Modeling-
Operate > Extrude > -Areas- By XYZ Offset
6. Pick All (in picking menu).
7. Enter 0,0,10 for Offsets for extrusion in the Z
direction.
8. OK.
9. Close.
Using SOLID45 to run this problem in ANSYS/ED
will produce this warning message. If ANSYS/ED
is not being used, then SOLID95 (20-node brick)
can be used as element type 2. Using PLANE82
and SOLID95 produces a warning message about
file://C:\Documents and Settings\gavin\Local Settings\Temp\~hh6D0B.htm 7/5/2002
Modal Tutorial Page 11 of 16
shape warning limits for 10 out of 127 elements in
the volume.
10. Utility Menu > PlotCtrls > Pan, Zoom, Rotate
11. Choose ISO.
12. Close.
13. Toolbar: SAVE_DB.
9.1.6. Apply Loads
9.1.6.1. Step 9: Unselect 2-D elements.
Before applying constraints to the fixed end of the wing, unselect all PLANE42 elements used in the 2-D area
mesh since they will not be used for the analysis.
1. Utility Menu > Select > Entities
2. Choose Elements.
3. Choose By Attributes.
4. Choose Elem type num.
5. Enter 1 for the element type number.
6. Choose Unselect.
7. Apply.
9.1.6.2. Step 10: Apply constraints to the model.
Constraints will be applied to all nodes located where the wing is fixed to the body. Select all nodes at z = 0,
then apply the displacement constraints.
file://C:\Documents and Settings\gavin\Local Settings\Temp\~hh6D0B.htm 7/5/2002
Modal Tutorial Page 12 of 16
1. Choose Nodes.
2. Choose By Location.
3. Choose Z coordinates.
4. Enter 0 for the Z coordinate location.
5. Choose From Full.
6. Apply.
7. Main Menu > Preprocessor > Loads > -Loads-
Apply > -Structural- Displacement > On Nodes
8. Pick All (in picking menu) to pick all selected nodes.
9. Choose All DOF.
10. OK. (Note: By leaving Displacement value blank, a
default value of zero is used.)
Reselect all nodes.
11. Choose By Num/Pick.
12. Sele All to immediately select all nodes from entire
database.
13. Cancel to close dialog box.
14. Toolbar: SAVE_DB.
9.1.7. Obtain Solution
9.1.7.1. Step 11: Specify analysis type and options.
Specify a modal analysis type.
file://C:\Documents and Settings\gavin\Local Settings\Temp\~hh6D0B.htm 7/5/2002
Modal Tutorial Page 13 of 16
1. Main Menu > Solution > -Analysis Type- New
Analysis
2. Choose Modal.
3. OK.
4. Main Menu > Solution > -Analysis Type-
Analysis Options
5. Ensure Block Lanczos is selected (Block
Lanczos is the default for a modal analysis).
6. Enter 5 for the No. of modes to extract.
7. Enter 5 for the No. of modes to expand.
8. OK.
9. OK. (All default values are acceptable for this
analysis.)
10. Toolbar: SAVE_DB.
9.1.7.2. Step 12: Solve.
1. Main Menu > Solution > -Solve- Current LS
2. Review the information in the status window, then
choose:
File > Close (Windows),
file://C:\Documents and Settings\gavin\Local Settings\Temp\~hh6D0B.htm 7/5/2002
Modal Tutorial Page 14 of 16
or
Close (X11 / Motif), to close the window.
3. OK to initiate the solution.
4. Yes.
5. Yes.
Based on previous discussions, the warnings are
accepted. The messages presented in the verification
window are due to the fact that PLANE42 elements
have been defined but not used in the analysis. They
were used to mesh a 2-D cross-sectional area.
6. Close to acknowledge that the solution is done.
9.1.8. Review Results
9.1.8.1. Step 13: List the natural frequencies.
1. Main Menu > General Postproc > Results Summary
2. Close, after observing the listing.
Note: Your results may vary slightly from the results
shown here. This is due to differences in how the model
was meshed.
9.1.8.2. Step 14: Animate the five mode shapes.
Set the results for the first mode to be animated.
1. Main Menu > General Postproc > -
file://C:\Documents and Settings\gavin\Local Settings\Temp\~hh6D0B.htm 7/5/2002
Modal Tutorial Page 15 of 16
Read Results- First Set >
2. Utility Menu > PlotCtrls > Animate >
Mode Shape
3. OK.
Observe the first mode shape:
4. Make choices in the Animation
Controller (not shown), if necessary,
then choose Close.
Animate the next mode shape.
5. Main Menu > General Postproc > -
Read Results- Next Set
6. Utility Menu > PlotCtrls > Animate >
Mode Shape
7. OK.
Observe the second mode shape:
Repeat red steps 4 through 7 above, and view the remaining three modes.
Observe the third mode shape:
Observe the fourth mode shape:
file://C:\Documents and Settings\gavin\Local Settings\Temp\~hh6D0B.htm 7/5/2002
Modal Tutorial Page 16 of 16
Observe the fifth mode shape:
9.1.8.3. Step 15: Exit the ANSYS program.
1. Toolbar: QUIT.
2. Choose Quit - No Save!
3. OK.
Congratulations! You have completed this tutorial.
Even though you have exited the ANSYS program, you can still view animations using the ANSYS ANIMATE
program. The ANIMATE program runs only on the PC and is extremely useful for:
z Viewing ANSYS animations on a PC regardless of whether the files were created on a PC (AVI files) or
on a UNIX workstation (ANIM files).
z Converting ANIM files to AVI files.
z Sending animations over the web.
file://C:\Documents and Settings\gavin\Local Settings\Temp\~hh6D0B.htm 7/5/2002
You might also like
- 9.1. Modal Analysis of A Model Airplane WingNo ratings yet9.1. Modal Analysis of A Model Airplane Wing9 pages
- Top Nine Hints For Working With Comsol - EvgeniNo ratings yetTop Nine Hints For Working With Comsol - Evgeni5 pages
- 2-D Slideline Contact: Workshop Problem 9No ratings yet2-D Slideline Contact: Workshop Problem 928 pages
- 2.1. Static Analysis of A Corner Bracket 2.1.1. Problem SpecificationNo ratings yet2.1. Static Analysis of A Corner Bracket 2.1.1. Problem Specification29 pages
- Module 1.5: Moment Loading of A 2D Cantilever BeamNo ratings yetModule 1.5: Moment Loading of A 2D Cantilever Beam17 pages
- Give Example A Title: /title, P-Method MeshingNo ratings yetGive Example A Title: /title, P-Method Meshing9 pages
- CE 463.3 - Advanced Structural Analysis Lab 1 - Introduction To SAP2000100% (1)CE 463.3 - Advanced Structural Analysis Lab 1 - Introduction To SAP20008 pages
- ME232 In-Class Finite Element Problem 1) Introduction: Fixed Attachment at Wall. All Six DOF Restricted. Load 100 LBNo ratings yetME232 In-Class Finite Element Problem 1) Introduction: Fixed Attachment at Wall. All Six DOF Restricted. Load 100 LB5 pages
- Si Solar Cell 1D: Created in COMSOL Multiphysics 5.2aNo ratings yetSi Solar Cell 1D: Created in COMSOL Multiphysics 5.2a14 pages
- Practice Workbook: Modeling Structural MembersNo ratings yetPractice Workbook: Modeling Structural Members44 pages
- Workshop 5 Stiffened Plate Subjected To Pressure LoadNo ratings yetWorkshop 5 Stiffened Plate Subjected To Pressure Load29 pages
- 10.12 Overview of 2D Free Meshing: Understanding Free Mapped MeshesNo ratings yet10.12 Overview of 2D Free Meshing: Understanding Free Mapped Meshes19 pages
- 4.1. Magnetic Analysis of A Solenoid Actuator: 4.1.1. Problem SpecificationNo ratings yet4.1. Magnetic Analysis of A Solenoid Actuator: 4.1.1. Problem Specification9 pages
- Creating A Hex-Penta Mesh Using SurfacesNo ratings yetCreating A Hex-Penta Mesh Using Surfaces12 pages
- Printing - Creating A Hexahedral Mesh Using The Solid Map Function - HM-3200No ratings yetPrinting - Creating A Hexahedral Mesh Using The Solid Map Function - HM-320027 pages
- ANSYS Workbench 2021 R1: A Tutorial Approach, 4th EditionFrom EverandANSYS Workbench 2021 R1: A Tutorial Approach, 4th EditionNo ratings yet
- ANSYS Workbench 2023 R2: A Tutorial Approach, 6th EditionFrom EverandANSYS Workbench 2023 R2: A Tutorial Approach, 6th EditionNo ratings yet
- AutoCAD 2019: A Problem - Solving Approach, Basic and Intermediate, 25th EditionFrom EverandAutoCAD 2019: A Problem - Solving Approach, Basic and Intermediate, 25th EditionNo ratings yet
- An Introduction To Molecular Biology: Savannah Mwesigwa Adapted From Aala A. AbulfarajNo ratings yetAn Introduction To Molecular Biology: Savannah Mwesigwa Adapted From Aala A. Abulfaraj25 pages
- Microgreens Growing Guide PDF Cheat SheetNo ratings yetMicrogreens Growing Guide PDF Cheat Sheet1 page
- Study of Utilization of Neutralized Red Mud For Improvement of Concrete StrengthNo ratings yetStudy of Utilization of Neutralized Red Mud For Improvement of Concrete Strength5 pages
- Course Outline - Organizational BehaviourNo ratings yetCourse Outline - Organizational Behaviour5 pages
- Employees' Job Satisfaction and Organizational Performance A Case of KSRTCNo ratings yetEmployees' Job Satisfaction and Organizational Performance A Case of KSRTC4 pages
- CLASS VII Chapter 1 NCERT Computer NetworkingNo ratings yetCLASS VII Chapter 1 NCERT Computer Networking13 pages
- Green Cellular Networks: A Survey, Some Research Issues and ChallengesNo ratings yetGreen Cellular Networks: A Survey, Some Research Issues and Challenges11 pages
- A Futuristic Perspective On West Bengal's Tourism IndustryNo ratings yetA Futuristic Perspective On West Bengal's Tourism Industry15 pages
- India Habitat Centre: Written Answers To QuestionsNo ratings yetIndia Habitat Centre: Written Answers To Questions6 pages
- The Forever Girl by Alexander McCall SmithNo ratings yetThe Forever Girl by Alexander McCall Smith15 pages
- Murphy USA - Tobacco Compliance Audit: Key ObjectivesNo ratings yetMurphy USA - Tobacco Compliance Audit: Key Objectives2 pages
- ANURAG KHAIWAL - FinalProjectReport - Anurag KhaiwalNo ratings yetANURAG KHAIWAL - FinalProjectReport - Anurag Khaiwal13 pages
- 2.1. Static Analysis of A Corner Bracket 2.1.1. Problem Specification2.1. Static Analysis of A Corner Bracket 2.1.1. Problem Specification
- Module 1.5: Moment Loading of A 2D Cantilever BeamModule 1.5: Moment Loading of A 2D Cantilever Beam
- CE 463.3 - Advanced Structural Analysis Lab 1 - Introduction To SAP2000CE 463.3 - Advanced Structural Analysis Lab 1 - Introduction To SAP2000
- ME232 In-Class Finite Element Problem 1) Introduction: Fixed Attachment at Wall. All Six DOF Restricted. Load 100 LBME232 In-Class Finite Element Problem 1) Introduction: Fixed Attachment at Wall. All Six DOF Restricted. Load 100 LB
- Si Solar Cell 1D: Created in COMSOL Multiphysics 5.2aSi Solar Cell 1D: Created in COMSOL Multiphysics 5.2a
- Workshop 5 Stiffened Plate Subjected To Pressure LoadWorkshop 5 Stiffened Plate Subjected To Pressure Load
- 10.12 Overview of 2D Free Meshing: Understanding Free Mapped Meshes10.12 Overview of 2D Free Meshing: Understanding Free Mapped Meshes
- 4.1. Magnetic Analysis of A Solenoid Actuator: 4.1.1. Problem Specification4.1. Magnetic Analysis of A Solenoid Actuator: 4.1.1. Problem Specification
- Printing - Creating A Hexahedral Mesh Using The Solid Map Function - HM-3200Printing - Creating A Hexahedral Mesh Using The Solid Map Function - HM-3200
- ANSYS Workbench 2021 R1: A Tutorial Approach, 4th EditionFrom EverandANSYS Workbench 2021 R1: A Tutorial Approach, 4th Edition
- ANSYS Workbench 2023 R2: A Tutorial Approach, 6th EditionFrom EverandANSYS Workbench 2023 R2: A Tutorial Approach, 6th Edition
- AutoCAD 2019: A Problem - Solving Approach, Basic and Intermediate, 25th EditionFrom EverandAutoCAD 2019: A Problem - Solving Approach, Basic and Intermediate, 25th Edition
- An Introduction To Molecular Biology: Savannah Mwesigwa Adapted From Aala A. AbulfarajAn Introduction To Molecular Biology: Savannah Mwesigwa Adapted From Aala A. Abulfaraj
- Study of Utilization of Neutralized Red Mud For Improvement of Concrete StrengthStudy of Utilization of Neutralized Red Mud For Improvement of Concrete Strength
- Employees' Job Satisfaction and Organizational Performance A Case of KSRTCEmployees' Job Satisfaction and Organizational Performance A Case of KSRTC
- Green Cellular Networks: A Survey, Some Research Issues and ChallengesGreen Cellular Networks: A Survey, Some Research Issues and Challenges
- A Futuristic Perspective On West Bengal's Tourism IndustryA Futuristic Perspective On West Bengal's Tourism Industry
- India Habitat Centre: Written Answers To QuestionsIndia Habitat Centre: Written Answers To Questions
- Murphy USA - Tobacco Compliance Audit: Key ObjectivesMurphy USA - Tobacco Compliance Audit: Key Objectives
- ANURAG KHAIWAL - FinalProjectReport - Anurag KhaiwalANURAG KHAIWAL - FinalProjectReport - Anurag Khaiwal