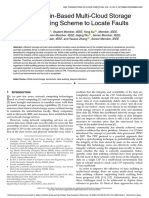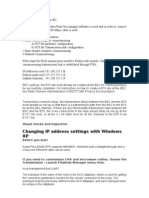Cambridge Technology Software Setup
Cambridge Technology Software Setup
Uploaded by
Chih-Wei ChangCopyright:
Available Formats
Cambridge Technology Software Setup
Cambridge Technology Software Setup
Uploaded by
Chih-Wei ChangOriginal Description:
Original Title
Copyright
Available Formats
Share this document
Did you find this document useful?
Is this content inappropriate?
Copyright:
Available Formats
Cambridge Technology Software Setup
Cambridge Technology Software Setup
Uploaded by
Chih-Wei ChangCopyright:
Available Formats
Technical Bulletin AN00002
Cambridge Technology Software Suite Setup
1 Introduction
Cambridge Technology distributes its latest software via downloads from the Cambridge Technology
website. New users of Cambridge Technology controllers need to download and install appropriate
software packages to use their controller hardware.
Cambridge Technology SMC and EC1000 controller products use Ethernet communications to
communicate with host-based applications. These types of controllers contain firmware that enables
this communication and also provides advanced capability in scanner and laser control. The firmware
versions on these controllers must be consistent with the application software provided by Cambridge
Technology.
Controllers shipped from Cambridge Technology are already loaded with firmware that is compatible
with application software on the website, but from time-to-time, new software may be released that
requires a firmware upgrade on controllers that may have been received prior to the new software
postings. This application note describes the steps to download and install Cambridge Technology
application software, and if required, update your controller firmware.
If you are only upgrading your controller firmware, please follow the instructions in Section 4 -
Upgrading the Controller Firmware.
2 Hardware Requirements
An IBM PC compatible PC capable of running Microsoft Windows XP or Windows 7 32-bit or 64-bit,
with the following:
• An Ethernet network interface port supporting 100/1000BaseT
• 500MByte free disk space for download files and final installation storage
• 2GByte minimum RAM
• Recommended screen resolution 1280x1024 or higher
3 Downloading and Installing Software
3.1 Before you begin
Before you start, ensure that all software that you intend to download and install is first uninstalled
from your local computer. You do this by selecting the Windows Control Panel Programs and
Features. All Cambridge Technology software is prefixed with “CTI” (older generation) or “Cambridge
Technology” (recent generation). Double click the package you want to uninstall. These would be:
• CTI (or Cambridge Technology) ScanMaster Controller SDK (if you are an SMC user)
• CTI (or Cambridge Technology) EC1000 Controller SDK (if you are an EC1000 user)
• CTI (or Cambridge Technology) ScanMaster Designer
© Novanta Corporation. All rights reserved.
1
Technical Bulletin AN00002
• CTI (or Cambridge Technology) ScanMaster API
3.2 Accessing the Website
All software: ScanMaster Designer (SMD), ScanMaster API (SMAPI), and the controller low-level
Software Development Kits (SDK) can be downloaded from our website:
ScanMaster Controller and Designer Manuals
To access our software manuals page, you must register to receive a unique password and enter the
page.
Select the ScanMaster Designer Software Packages and Manuals link.
© Novanta Corporation. All rights reserved.
2
Technical Bulletin AN00002
You will be presented with a table of down-load links from which to choose from. You will need to
select the download that matches your computer and operating system configuration. Installers are
avialable for 32- and 64-bit versions of Windows as indicated in the left-hand column.
3.3 Downloading the Software Development Kit
The controller Software Development Kit (SDK) contains the base DLLs for developing applications
using the low-level XML API. It also contains various utility programs to check controller status,
manage configuration files, and upload new firmware. It is not necessary to download this package if
you are only using ScanMaster Designer (SMD) or ScanMaster API (SMAPI) software from
Cambridge Technology. You will need it however if you want to upgrade the controller firmware.
Begin the download by right-clicking on the “ZIP” link and selecting “Save target as…” and pick a
place to download to.
An example place to download would be C:\Downloads. Any other place will do but you need to
remember the location.
© Novanta Corporation. All rights reserved.
3
Technical Bulletin AN00002
3.4 Downloading ScanMaster Designer and ScanMaster API
Similar to section 3.3 - Downloading the Software Development Kit, you should download the
appropriate version ScanMaster Designer and/or ScanMaster API installation software. As mentioned
above, save it in a place you will remember using the right-click “Save target as…” option.
3.5 Installing your new software
Before you can install the downloaded software, you must extract it from the zip file first. Open a
Windows Explorer and navigate to the place where you downloaded the software. In this example we
have downloaded and will use the Windows 64-bit installer packages.
3.5.1 Installing the Controller SDK
Right-click on the SDK zip file and select “Extract All”. You can change the location of the extraction
first or you can accept the default.
© Novanta Corporation. All rights reserved.
4
Technical Bulletin AN00002
Check the “Show extracted files when complete” box and then press “Extract”.
After extraction you will be presented with a folder containing a Setup batch file.
© Novanta Corporation. All rights reserved.
5
Technical Bulletin AN00002
In the folder, right-click the Setup_Win7_x64.bat file and select “Run as administrator”.
NOTE: Windows XP does not permit you to select “Run as administrator” and does not show it. In
this case, just double-click on the Setup_*.bat file.
NOTE: You may get a security warning similar to the following. If you do, just press “Run”.
The following Cmd window will appear reminding you that you should have run the Setup.bat file as
an administrator. Just click in the window and press any key.
© Novanta Corporation. All rights reserved.
6
Technical Bulletin AN00002
At this point, your system will be examined to see if dependent components are already installed. If
not, you will get a dialog box similar to the following:
Press “Next” and the next screen should appear:
© Novanta Corporation. All rights reserved.
7
Technical Bulletin AN00002
Press “Finish” to continue.
The installation will continue. A security warning may be presented. If prompted, just press “Run”
You will get the following screen:
© Novanta Corporation. All rights reserved.
8
Technical Bulletin AN00002
The installer will walk you through several steps. You will need to accept the license agreement, and
then accept the installer settings for the rest of the questions.
NOTE: If you are an advanced user, you may use settings other than the defaults.
NOTE: During the installation, you may momentarily see a black command shell screen. This is
normal and can be ignored.
When you are done, you should get the following screen. Press “Close” and you are finished
installing the Controller SDK.
© Novanta Corporation. All rights reserved.
9
Technical Bulletin AN00002
3.5.2 Installing ScanMaster Designer
Select the ScanMaster Designer zip file you downloaded. Right-click and select “Extract All…”
You can change the location of the extraction first or you can accept the default. Press “Extract”. You
will see the following.
© Novanta Corporation. All rights reserved.
10
Technical Bulletin AN00002
When extraction is complete, you will see the following folder view.
Double-click the file “ScanMaster Designer Installer.exe”. A security prompt may appear. If it does,
just press “Run”. For Windows10, a “User Account Control” pop-up may appear. Chose “Allow”.
© Novanta Corporation. All rights reserved.
11
Technical Bulletin AN00002
The following installer window will appear. Press “Next” when it does.
A license agreement window will appear. If you agree, press “Acccept”.
Accept the installer defaults and press “Next >” until you get to the following screen:
© Novanta Corporation. All rights reserved.
12
Technical Bulletin AN00002
Select the controller type that you are expecting to use. In this example we have selected the SMC.
Press “Next >” again. You will get the following screen:
Press “Install” to complete the installation. When it is complete, you will be offered an opportunity to
run SMD and/or see the Readme file.
© Novanta Corporation. All rights reserved.
13
Technical Bulletin AN00002
Make your choice and press “Finish”. ScanMaster Designer is now installed and ready to use.
3.5.3 Installing ScanMaster API
ScanMaster API provides a high-level .NET based programming tool-kit for writing your own
application software to run the SMC or EC1000. If you are not planning on doing this it is not
necessary to install it.
If you want to install SMAPI, you need to download the appropriate installer for your computer and
operating system configuration. Please see 3.4 - Downloading ScanMaster Designer and
ScanMaster API.
Extract the zip file in the download folder.
© Novanta Corporation. All rights reserved.
14
Technical Bulletin AN00002
Double-click the file “ScanMaster API Installer.exe”. A security prompt may appear. If it does, just
press “Run”.
The following installer window will appear. Press “Next” when it does.
© Novanta Corporation. All rights reserved.
15
Technical Bulletin AN00002
A license agreement window will appear. If you agree, press “Acccept”.
Accept the installer defaults and press “Next >” until you get to the following screen:
© Novanta Corporation. All rights reserved.
16
Technical Bulletin AN00002
Select the controller type that you are expecting to use. In this example we have selected the SMC.
Press “Next >” again. You will get the following screen:
© Novanta Corporation. All rights reserved.
17
Technical Bulletin AN00002
Press “Install” to complete the installation. When it is complete, you will see the following screen.
Press “Finish” to complete the installation.
NOTE: During the installation, you may momentarily see a black command shell screen. This is
normal and can be ignored.
4 Upgrading the Controller Firmware
The controller firmware needs to be updated only when you have a controller with an older version of
firmware and you want to use it with newer ScanMaster Designer or ScanMaster API software. It is
not necessary to update new controllers as they are matched to the ScanMaster Designer version on
the website as of the date of shipment. If you are unsure of the versions, it is OK to update the
firmware using this procedure.
NOTE: Before attempting an upgrade, please follow the instructions in Section 3.1 - Before you
begin, Section 3.3 - Downloading the Software Development Kit, and Section 3.5.1 - Installing the
Controller SDK.
The following diagram illustrates the components of a fully functional SMC based controller driven
scanning system. For the purposes of updating the firmware however, it is only necessary to be able
to power-up the controller and have it connected to the PC via Ethernet cable.
© Novanta Corporation. All rights reserved.
18
Technical Bulletin AN00002
4.1 Configuring your network
NOTE: Make sure to upgrade the Network Adaptor Driver in your computer to the latest version
before doing the firmware upgrade.
The SMC and EC1000 use Ethernet to communicate to the host PC. You can use either of the
following methods to connect the SMC to the PC via an Ethernet cable:
• Direct – The SMC is directly linked to the PC through an Ethernet cable. Both the PC and the
SMC must be on the same subnet and have static IP addresses.
• Network – The SMC is connected to a network hub in an intranet, and the PC is connected to the
same intranet. Even if there is a DHCP server on the network permitting automatic IP assignment,
both the SMC and the PC should be set to non-conflicting Static IP address when the firmware
upgrade is performed. Check with your system administrator if unsure what to do in this situation.
The SMC is shipped using a Static IP address of 192.168.100.20. In order for you to communicate
with it, the PC must be set to the same IP subnet, i.e. the network adapter of the PC must have an IP
address of 192.168.100.xxx, where xxx is a number other than 20.
In addition, the SMC expects to run using 100Mbps / half-duplex and will configure itself this way. For
best performance, the PC network adapter should be configured the same way. See Section 6.4 -
Network Settings for more details about changing the PC network adapter settings.
© Novanta Corporation. All rights reserved.
19
Technical Bulletin AN00002
The EC1000 is shipped using Automatic IP addressing expecting a node on the network to assign IP
addresses automatically. In the case of a point-to-point network similar to what is shown above, the
host PC must also use automatic IP addressing. In this situation, the EC1000 and PC will
automatically self-assign an IP address of the form 169.254.xxx.yyy after an interval of time that may
last up to 30 seconds. These addresses will change every time the PC or board is rebooted.
Although the firmware loader for the EC1000 can handle this situation, it is advisable to switch to
Static IP addressing before starting the upgrade. This makes it easier to recover in the unlikely event
of a failure during the firmware updating process.
NOTE: The SMC will not work in Automatic IP addressing mode with Direct connectivity so Static IP
addressing must be used in this configuration.
See Section 6.4 - Network Settings for more details about changing the PC network adapter settings,
however a thorough explanation of the steps how to do this is beyond the scope of this application
note. If you are unsure of how to do this, please consult with you site system administrator.
NOTE: If you are attempting an upgrade of an SMC from firmware version 2.0 to version 2.2 and
have previously changed the IP address of the SMC to a subnet other than 192.168.100.xxx, you
must change it back to 192.168.100.xxx before you start.
4.2 Running the Firmware Loader
NOTE: If you are upgrading V2.0 firmware to V2.2, please follow the procedure in application note
AN00012 - How to upgrade SMC firmware to V2.2 with the new SD card.
The Firmware Loader is launched via the Windows Start Icon:
When SMC Firmware Loader runs for the first time, Windows will ask for firewall permission. Make
sure that you select both of the check boxes in the following screen. Then left-click the Allow access
button. After this selection, you need to restart the Firmware Loader.
© Novanta Corporation. All rights reserved.
20
Technical Bulletin AN00002
NOTE: All Cambridge Technology software requires the user to set firewall permission in order to
access the software.
After the loader launches, it will survey the network looking for broadcast messages from attached
SMC and EC1000 controllers. In the case where only one controller is discovered, it reads the current
firmware version information and displays it. If multiple controllers are present, you must select the
right one from the SMC targets list.
NOTE: The images shown below are for SMC firmware updates. The EC1000 SDK has a separate
but very similar tool.
NOTE: If the firmware loader is unable to detect a connected controller, then check the procedures in
Section 6 - Troubleshooting, to help resolve the issue.
© Novanta Corporation. All rights reserved.
21
Technical Bulletin AN00002
If you are not using a Lightning II digital servo you may skip the next step.
If have a Lightning II digital servo system attached to your SMC, you should plug a USB cable from
the X-Axis board to the PC now.
When you plug in the USB cable, the L2 Servo Params check-box will be enabled. You should check
this box.
Press “Start Firmware Load”. As the controller’s files are backed up and new firmware loaded, you
will see a series of status updates similar to the following:
© Novanta Corporation. All rights reserved.
22
Technical Bulletin AN00002
When the process completes, you will see a screen similar to the following. Press “Exit” to finish the
process.
© Novanta Corporation. All rights reserved.
23
Technical Bulletin AN00002
5 Getting a License
SMD and SMAPI are licensed software packages. License enforcement is done by the controller
when you attempt to run a job. You can prepare a job without a license, but you cannot run it. If you
are not licensed to use SMD for executing a job, you will get a licensing error reported in the SMD
Output window. Although there is no additional charge for using SMAPI, it still requires a license.
All SMC boards shipped with Version 2.1 firmware or later will already have an appropriate license
installed based on your purchase. Boards with Version 2.0 firmware must have the license installed
during the upgrade procedure to Version 2.2. This is true for both SMD and SMAPI.
NOTE: The following instructions are valid only for the Firmware Loader that is part of V2.1 Controller
SDK or later. Please ensure that you are using this version.
5.1 Requesting a License
If you are upgrading from V2.0 or are requesting an upgrade to a ScanMaster Designer license,
Cambridge Technology Customer Service will need two items of information to send you a license file:
1. The sales order number from your controller purchase.
2. The internal license key number from the controller.
For SMC or EC1000, run the corresponding firmware loader application for the controller you are
using (see Section 4.2 - Running the Firmware Loader). For the SMC, you may also access the key
using the configuration editor (see step 4 - Select device configuration).
Once the Firmware loader is running and the appropriate controller selected, note the license key
number found in the lower left corner. Send this number along with the original Sales Order number
to Cambridge Technology Technical Support. You will receive a license file in an e-mail.
© Novanta Corporation. All rights reserved.
24
Technical Bulletin AN00002
5.2 Uploading a License
When you receive your license file, you can install it using the upload license file feature in SMD.
1. Open SMD
© Novanta Corporation. All rights reserved.
25
Technical Bulletin AN00002
2. Select your controller
3. Connect to controller
4. Select device configuration by right-clicking on the controller name:
© Novanta Corporation. All rights reserved.
26
Technical Bulletin AN00002
Alternate place to
locate the License Key
5. Select Upload License File. Browse to the ScanDeviceLicense.lic file and select it. The file will
automatically be sent to the SMC.
NOTE: For the SMC, the License Key can also be identified as shown above. This is useful if you
are only requesting a license upgrade from SMAPI to SMD and not performing a firmware upgrade.
6. Power-cycle the SMC to have the license take effect.
7. Restart SMD to rescan the network and identify the updated SMC.
© Novanta Corporation. All rights reserved.
27
Technical Bulletin AN00002
6 Troubleshooting
Sometimes installations don’t go as planned. Below are some common issues that prevent setup
applications or applications themselves from running properly. These procedures assume a working
knowledge of Windows System Administration tools and policies.
6.1 Run as administrator
In order to run most Cambridge Technology software setup applications, you need to run the setup as
Administrator. This can usually be done by right mouse clicking on the file name and selecting “Run
as Administrator”. The reason for this is some users don’t have rights on their computer to
add/modify/delete files on their system. These are things setup programs do all the time on your
behalf.
6.2 Laptops with docking stations
If you are using a laptop with a docking station, make sure the Ethernet cable is attached to the
docking station and not the laptop. The docking station sometimes causes an override of IP adapter
settings which may prevent broadcast packets from the controller from being received and network
connections being made.
6.3 Windows Firewall
Because the Cambridge Technology controllers are network-based devices, Cambridge Technology
applications must have permission to go through the Windows Firewall to work properly.
For example, most Cambridge Technology applications need to sense the presence of controllers that
are periodically broadcasting system information on the network. If the broadcast packets are blocked
from reaching the applications by the Windows Firewall, they will not be aware of them and hence, not
be able to connect to them.
If your firewall is blocking broadcast monitor, it will not show any devices present. Please enable
firewall access to the Home/Work, and Public network categories for all Cambridge software products.
It may also be necessary to enable the Domain category at some sites.
You can access the firewall settings by:
StartControl PanelWindows FirewallAllow a program or feature through Windows Firewall
© Novanta Corporation. All rights reserved.
28
Technical Bulletin AN00002
6.4 Network Settings
Sometimes controllers (EC1000/SM1000, SMC) are not correctly set up on the network. As a result,
the controller may appear as an available device, but the application fails to connect to it.
If you can ping the controller’s IP address and it shows up in Broadcast monitor, the controller should
be set up correctly.
6.4.1 Changing IP Settings
Shown below is a sequence of steps for configuring a simple setup consisting of a computer with a
static network address of 192.168.100.1. This situation assumes a controller with a static address of
192.168.100.20.
1. Open the Windows network configuration panel:
StartControl PanelNetwork and Sharing Center
© Novanta Corporation. All rights reserved.
29
Technical Bulletin AN00002
2. Click on “Local Area Connection”
© Novanta Corporation. All rights reserved.
30
Technical Bulletin AN00002
3. Click “Properties”
4. Double-click “Internet Protocol Version 4 (TCP/IPv4)
5. Select “Use the following IP address”, and enter the IP address and Subnet mask as shown.
Press OK, and Close as you back out of the menu options.
© Novanta Corporation. All rights reserved.
31
Technical Bulletin AN00002
NOTE: The IP address must be of the form 192.168.100.xxx where xxx is not 20 which is reserved
for the SMC.
6.4.2 Changing the Network Adapter Speed
Shown below is a sequence of steps for setting the Ethernet speed and duplex configuration for SMC
use.
1. Open the Windows network configuration panel:
StartControl PanelNetwork and Sharing Center
2. Click on “Local Area Connection”
© Novanta Corporation. All rights reserved.
32
Technical Bulletin AN00002
3. Click “Properties”
© Novanta Corporation. All rights reserved.
33
Technical Bulletin AN00002
4. Click “Configure”
5. Select the “Advanced” tab. Select “Speed & Duplex” and the “100 Mbps Half Duplex” value.
Press “OK”.
NOTE: Most systems are set to Auto Negotiation mode. The SMC will work with this setting but is NOT
RECOMMENDED for use in a manufacturing environment.
6.4.3 Using the Remote Administrator to Change the Controller Settings
The Remote Administrator tool that is part of the controller SDK allows the user to configure the
controller’s network configuration among other things. It is accessed by running:
StartAll Programs Cambridge Technology SMCRemote Administrator
An example figure below shows the controller settings as seen from the Remote Administrator tool.
For details on how to use this tool to change a setting, please see the Remote Admin Tool user guide
at:
StartAll Programs Cambridge Technology SMCDocumentationRemote Administrator
Manual.
© Novanta Corporation. All rights reserved.
34
Technical Bulletin AN00002
NOTE: If you do change the IP address, make sure that the Default Gateway address is set to your
host adapter IP address or you may lose communication with the controller.
6.4.4 Using the Broadcast Monitor to Check Controller Status
The Broadcast Monitor is another tool in the SDK package that shows controllers that are connected
to the network. It is accessed by running:
StartAll Programs Cambridge Technology SMCBroadcast Monitor
Operating controllers continuously broadcast system and status packets at 2 – 5 second intervals.
These packets are captured by the Broadcast Monitor and displayed.
© Novanta Corporation. All rights reserved.
35
Technical Bulletin AN00002
For details on how to use this tool to examine broadcasted information, please see the Broadcast
Monitor user guide at:
StartAll ProgramsCambridge TechnologySMCDocumentationBroadcast Monitor Manual.
Below is an example view of the Broadcast Monitor showing a controller’s system information:
© Novanta Corporation. All rights reserved.
36
Technical Bulletin AN00002
7 Referenced Documents
The following table lists the Application Notes that are referenced herein.
NOTE: Unless otherwise noted, the current version of the following Application Notes is the
applicable one.
Table 1 - Referenced Application Notes
Lit. No. Title
AN00012 How to upgrade SMC firmware to V2.2 with the new SD card
© Novanta Corporation. All rights reserved.
37
You might also like
- Tesla Powertrain Diagnostics RAV4 - Service Software User ManualNo ratings yetTesla Powertrain Diagnostics RAV4 - Service Software User Manual43 pages
- Huawei DBS3900 LTE Network Commissioning v1.1 ENODEBNo ratings yetHuawei DBS3900 LTE Network Commissioning v1.1 ENODEB77 pages
- KODAK I2400/i2600/i2800 Scanners: Installing The ScannerNo ratings yetKODAK I2400/i2600/i2800 Scanners: Installing The Scanner21 pages
- CS-2/CS-2000 Production Manual: Regius ConsoleNo ratings yetCS-2/CS-2000 Production Manual: Regius Console32 pages
- Ignition Community Live MQTT Workshop: Cirrus LinkNo ratings yetIgnition Community Live MQTT Workshop: Cirrus Link10 pages
- Wizcon For Windows & Internet 9.0 Quick Guide0% (1)Wizcon For Windows & Internet 9.0 Quick Guide100 pages
- Advantage Automated Clutch Calibration User Guide Srsl0700No ratings yetAdvantage Automated Clutch Calibration User Guide Srsl070070 pages
- Quick Start: Pre Requisites: Google Chrome - Stable Version (Example: 69.0.3497.92) - Click OnNo ratings yetQuick Start: Pre Requisites: Google Chrome - Stable Version (Example: 69.0.3497.92) - Click On16 pages
- ASIO Driver Install Manual 01-28-2019 e - DR-X - Asio-Driver - Install - Om - VBNo ratings yetASIO Driver Install Manual 01-28-2019 e - DR-X - Asio-Driver - Install - Om - VB3 pages
- Natus Nicolet Edx Software Load InstructionsNo ratings yetNatus Nicolet Edx Software Load Instructions28 pages
- Crucial m4 Firmware Windows-Utility 040HNo ratings yetCrucial m4 Firmware Windows-Utility 040H4 pages
- DSM Pre-Requisite Installation Guide 2022No ratings yetDSM Pre-Requisite Installation Guide 202210 pages
- CSS10 Access and Install Os and Drivers UpdatesNo ratings yetCSS10 Access and Install Os and Drivers Updates5 pages
- Monthly Service Bulletin: FEI Customer Service April 29, 2009No ratings yetMonthly Service Bulletin: FEI Customer Service April 29, 200914 pages
- Accumark™ V-Stitcher™ by Browzwear Interface Module Software Release Notice 8.5.1 2012No ratings yetAccumark™ V-Stitcher™ by Browzwear Interface Module Software Release Notice 8.5.1 20124 pages
- Samsung Monitor Firmware Updater - User Guide - EurNo ratings yetSamsung Monitor Firmware Updater - User Guide - Eur154 pages
- Windows Operating System: Windows Operating System (OS) Installation, Basic Windows OS Operations, Disk Defragment, Disk Partitioning, Windows OS Upgrade, System Restore, and Disk FormattingFrom EverandWindows Operating System: Windows Operating System (OS) Installation, Basic Windows OS Operations, Disk Defragment, Disk Partitioning, Windows OS Upgrade, System Restore, and Disk FormattingNo ratings yet
- DrafteTransportTermsofServicev4 12.12.2022No ratings yetDrafteTransportTermsofServicev4 12.12.20222 pages
- The Role of Automation in Software TestingNo ratings yetThe Role of Automation in Software Testing10 pages
- Test Management Office (TMO) Service: Optimize Your Testing Management A Holistic Testing Management FrameworkNo ratings yetTest Management Office (TMO) Service: Optimize Your Testing Management A Holistic Testing Management Framework2 pages
- A Blockchain-Based Multi-Cloud Storage Data Auditing Scheme To Locate FaultsNo ratings yetA Blockchain-Based Multi-Cloud Storage Data Auditing Scheme To Locate Faults12 pages
- Flexible Instruction Delivery Plan (Fidp) Core Subject Title: EMPOWERMENT TECHNOLOGIES (Techno) GRADE: 11/12100% (1)Flexible Instruction Delivery Plan (Fidp) Core Subject Title: EMPOWERMENT TECHNOLOGIES (Techno) GRADE: 11/1214 pages
- SPM Experiment 9: Activity Network DiagramNo ratings yetSPM Experiment 9: Activity Network Diagram8 pages
- A Review on the Effectiveness of Machine Learning and Deep Learning Algorithms for Cyber Security100% (1)A Review on the Effectiveness of Machine Learning and Deep Learning Algorithms for Cyber Security19 pages
- Instruction Sheet: Series Temperature ControllerNo ratings yetInstruction Sheet: Series Temperature Controller2 pages
- Tesla Powertrain Diagnostics RAV4 - Service Software User ManualTesla Powertrain Diagnostics RAV4 - Service Software User Manual
- Huawei DBS3900 LTE Network Commissioning v1.1 ENODEBHuawei DBS3900 LTE Network Commissioning v1.1 ENODEB
- KODAK I2400/i2600/i2800 Scanners: Installing The ScannerKODAK I2400/i2600/i2800 Scanners: Installing The Scanner
- Ignition Community Live MQTT Workshop: Cirrus LinkIgnition Community Live MQTT Workshop: Cirrus Link
- Advantage Automated Clutch Calibration User Guide Srsl0700Advantage Automated Clutch Calibration User Guide Srsl0700
- Quick Start: Pre Requisites: Google Chrome - Stable Version (Example: 69.0.3497.92) - Click OnQuick Start: Pre Requisites: Google Chrome - Stable Version (Example: 69.0.3497.92) - Click On
- ASIO Driver Install Manual 01-28-2019 e - DR-X - Asio-Driver - Install - Om - VBASIO Driver Install Manual 01-28-2019 e - DR-X - Asio-Driver - Install - Om - VB
- Monthly Service Bulletin: FEI Customer Service April 29, 2009Monthly Service Bulletin: FEI Customer Service April 29, 2009
- Accumark™ V-Stitcher™ by Browzwear Interface Module Software Release Notice 8.5.1 2012Accumark™ V-Stitcher™ by Browzwear Interface Module Software Release Notice 8.5.1 2012
- Samsung Monitor Firmware Updater - User Guide - EurSamsung Monitor Firmware Updater - User Guide - Eur
- Fundamentals of Security in the Windows SystemFrom EverandFundamentals of Security in the Windows System
- Windows Operating System: Windows Operating System (OS) Installation, Basic Windows OS Operations, Disk Defragment, Disk Partitioning, Windows OS Upgrade, System Restore, and Disk FormattingFrom EverandWindows Operating System: Windows Operating System (OS) Installation, Basic Windows OS Operations, Disk Defragment, Disk Partitioning, Windows OS Upgrade, System Restore, and Disk Formatting
- Test Management Office (TMO) Service: Optimize Your Testing Management A Holistic Testing Management FrameworkTest Management Office (TMO) Service: Optimize Your Testing Management A Holistic Testing Management Framework
- A Blockchain-Based Multi-Cloud Storage Data Auditing Scheme To Locate FaultsA Blockchain-Based Multi-Cloud Storage Data Auditing Scheme To Locate Faults
- Flexible Instruction Delivery Plan (Fidp) Core Subject Title: EMPOWERMENT TECHNOLOGIES (Techno) GRADE: 11/12Flexible Instruction Delivery Plan (Fidp) Core Subject Title: EMPOWERMENT TECHNOLOGIES (Techno) GRADE: 11/12
- A Review on the Effectiveness of Machine Learning and Deep Learning Algorithms for Cyber SecurityA Review on the Effectiveness of Machine Learning and Deep Learning Algorithms for Cyber Security