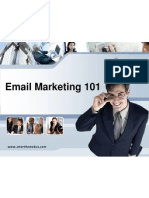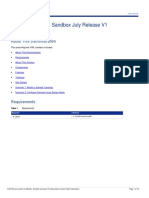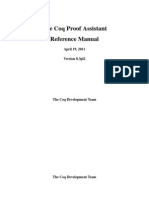Lyris Guide
Lyris Guide
Uploaded by
Hell IshereCopyright:
Available Formats
Lyris Guide
Lyris Guide
Uploaded by
Hell IshereOriginal Title
Copyright
Available Formats
Share this document
Did you find this document useful?
Is this content inappropriate?
Copyright:
Available Formats
Lyris Guide
Lyris Guide
Uploaded by
Hell IshereCopyright:
Available Formats
Lyris Guide
Querying UM Reports 1. Go to www.umreports.umn.edu/ and sign in. what login information?? 2. Click Search Reports. 3. In the Category dropdown menu choose HR & Payroll. 4. Click Custom Campus Mailing and Email List. 5. Select Select custom Email List and click I Agree. 6. Follow the steps to select job classes you want. Set Up a CSV File to Import The only field that is required to upload a CSV file to Lyris is Email Address. In the first row of the CSV file, type EMAILADDR_ Importing a Members to Lyris 1. Log in to Lyris at http://ecommunications.umn.edu/ 2. Click Members in the left navigation. 3. In the Add Members dropdown menu choose Import from CSV File. 4. Click Browse and locate the CSV file on your computer. 5. Click Import. Adding Content 1. Click Content in the left navigation. 2. Click View Content. 3. Click Create New or copy an existing message. Note: I recommend copying an existing message. 4. Click Edit 5. Add the information about the message (e.g., content name, description, to and from, and subject) 6. Click the HTML Message tab 7. Enter your content in the WYSIWYG. Note: I recommend adding content in source mode to avoid adding bad code. 8. Click the Text Message tab. 9. Add the same content as the HTML message. 10. Save and preview. 11. Once you are satisfied with the message, click Create Mailing. NOTE: Some lists are automatically created and retained by Lyris. These lists are the gil lists and are updated daily. You can segment these lists as you wish to send to a limited # of people. One-off lists can be added via the step above, but require approval from supervisors and require a one-day waiting period. Create Mailing These steps could be flushed out a little more--detail above is great, but not sure where to go/what to do once my mailing is created. 1. Click the Tracking tab to turn on tracking (optional). 2. Click Save and Test. 3. Add email address for other people that need to review the mailing.
4.
Click OK.
Approving Mailings 1. Click Mailings in the left navigation. 2. In the Approval dropdown menu, select need approval. 3. Click Send. Jons Notes from Sep. 27 -- sending out mailings: When sending mailings make sure: 1. the TO: field in the essentials tab of the email is set to %%emailladdr%% 2. To update the members who will receive the email i. To Add members follow the steps that on the Lyris Guide doc ii. To delete members (which needs to be done after a mailing has been succesfully sent out) simply click the delete members tab under the Members label and enter in all the email address that need to be removed. 3. Now simply follow the rest of the steps outlined above.
You might also like
- Office 365 End User GuideDocument33 pagesOffice 365 End User GuideNetSquared100% (1)
- SAP BASIS ADMIN Roles & ResponsibilitiesDocument12 pagesSAP BASIS ADMIN Roles & Responsibilitiesdesaes50% (2)
- Author's GuidelinesDocument11 pagesAuthor's GuidelinesCourageNo ratings yet
- Pocket Outlook PPCDocument46 pagesPocket Outlook PPCArfa VarazNo ratings yet
- GroupMail Setup GuideDocument28 pagesGroupMail Setup GuideAjay AggarwalNo ratings yet
- OE Backup and RestoreDocument3 pagesOE Backup and Restorek10n9No ratings yet
- Best Practices Reference Guide For Managing Your MailboxDocument6 pagesBest Practices Reference Guide For Managing Your Mailboxbnclmn18No ratings yet
- Top Tips For OutlookDocument21 pagesTop Tips For OutlookhakimsalimiNo ratings yet
- Setting Up Webmail For Microsoft Outlook Express: Windows 2000/XpDocument3 pagesSetting Up Webmail For Microsoft Outlook Express: Windows 2000/XpadamzlametNo ratings yet
- Hand Lei Ding Imailingtool Engelse Versie 02032009Document23 pagesHand Lei Ding Imailingtool Engelse Versie 02032009iwink_MDMINo ratings yet
- My Participant Center - OverviewDocument11 pagesMy Participant Center - Overviewapi-93601645No ratings yet
- Collins Ebooks - Admin GuideDocument11 pagesCollins Ebooks - Admin GuidemadrasahNo ratings yet
- Backup Outlook ExpressDocument4 pagesBackup Outlook ExpressivandddivanNo ratings yet
- LMS 3.11 Quick Guide + ActivationDocument14 pagesLMS 3.11 Quick Guide + ActivationPanglima GarangNo ratings yet
- Ncareers4.1 - Constituent Admin ManualDocument45 pagesNcareers4.1 - Constituent Admin ManualGintang PrabowoNo ratings yet
- Email Marketing 101Document84 pagesEmail Marketing 101api-151773256No ratings yet
- Advanced Outlook ManualDocument17 pagesAdvanced Outlook ManualFikadu KebedeNo ratings yet
- Student Email User GuideDocument32 pagesStudent Email User Guideslsj20065No ratings yet
- How to Create Gmail Filters to Manage Your InboxDocument2 pagesHow to Create Gmail Filters to Manage Your Inboxomgallery39No ratings yet
- Outlook Setup Guide: I. Check Inbox, Create Folders, Accept InvitesDocument5 pagesOutlook Setup Guide: I. Check Inbox, Create Folders, Accept InvitesRotaru GeorgianaNo ratings yet
- DSAC Annex D LAB 3 Daily Management 20220408Document38 pagesDSAC Annex D LAB 3 Daily Management 20220408aro.striderrNo ratings yet
- Outlook Setup Guide: I. Check Inbox, Create Folders, Accept InvitesDocument5 pagesOutlook Setup Guide: I. Check Inbox, Create Folders, Accept InvitesRotaru GeorgianaNo ratings yet
- Careers Job Board GuideDocument6 pagesCareers Job Board GuideRex-Stan NwachukwuNo ratings yet
- rel=stylesheet type=text/css href="/common/css/default/default.css?٤١"Document5 pagesrel=stylesheet type=text/css href="/common/css/default/default.css?٤١"shamnanirahulNo ratings yet
- Web Access To Email With Office 365Document12 pagesWeb Access To Email With Office 365Arnold NairNo ratings yet
- Proofpoint - Essentials End-User GuideDocument9 pagesProofpoint - Essentials End-User Guidevowid51844No ratings yet
- Smu User ManualDocument81 pagesSmu User ManualRamesh GuptaNo ratings yet
- Session 3 - Corporate Communication - Gmail Features - Sample 1Document2 pagesSession 3 - Corporate Communication - Gmail Features - Sample 1Georg PaulNo ratings yet
- Lab Answer Key For Module 4: Managing Recipient ObjectsDocument12 pagesLab Answer Key For Module 4: Managing Recipient Objectspablodg1980No ratings yet
- Filskip To Main ContentDocument25 pagesFilskip To Main ContentTiffany Rose MendozaNo ratings yet
- IAP Admin User ManualDocument11 pagesIAP Admin User ManualJohn OpiyoNo ratings yet
- Office365 Note2600912Document3 pagesOffice365 Note2600912sagarjpatelNo ratings yet
- Create Your Mailbox RuleDocument32 pagesCreate Your Mailbox RuleKestler GarciaNo ratings yet
- Cake MailDocument25 pagesCake Mailmanjur100No ratings yet
- Add A Linkedin Learning Certificate To Your Linkedin ProfileDocument4 pagesAdd A Linkedin Learning Certificate To Your Linkedin ProfileAnnie DasNo ratings yet
- Tip Sheet Applicants Introduction To Vitals and Your Portal PageDocument8 pagesTip Sheet Applicants Introduction To Vitals and Your Portal PageDaNo ratings yet
- Adding Quickmail Block in MoodleDocument9 pagesAdding Quickmail Block in MoodleEdTechSystemsNo ratings yet
- Updating Council and Storyteller Email ListsDocument7 pagesUpdating Council and Storyteller Email ListsrafaelNo ratings yet
- With Your Inbox Displayed Select "Tools". 2. Then "Options" 3. Click The "Mail Format" Tab. 4. Click "Signatures" 5. Click "New"Document5 pagesWith Your Inbox Displayed Select "Tools". 2. Then "Options" 3. Click The "Mail Format" Tab. 4. Click "Signatures" 5. Click "New"Bunaya Mngwale HamisiNo ratings yet
- AOL Quick Reference GuideDocument18 pagesAOL Quick Reference GuideHenri Ghattas100% (1)
- Author Guidelines Online SubmissionDocument15 pagesAuthor Guidelines Online Submissiondilipgupta66No ratings yet
- Websams Training Staff 2014Document68 pagesWebsams Training Staff 2014api-230427224No ratings yet
- 1 Forward Mails Directly From Mbox Viewer: 1.1 OverviewDocument7 pages1 Forward Mails Directly From Mbox Viewer: 1.1 OverviewChristopher NelsonNo ratings yet
- Microsoft Outlook 2013Document36 pagesMicrosoft Outlook 2013Edina Zulcic Ex MandraNo ratings yet
- Maintaining A Directory of Leads Bouncing Emails - Marketing NationDocument5 pagesMaintaining A Directory of Leads Bouncing Emails - Marketing NationjosetarzianNo ratings yet
- 1.celonis Process Mining Fundamentals Course EnrollmentDocument72 pages1.celonis Process Mining Fundamentals Course Enrollmentpoojabhaskar2412No ratings yet
- Zimbra Collaboration Users Guide v9Document62 pagesZimbra Collaboration Users Guide v9Gudang Pakaian ImportNo ratings yet
- Groupwise Archival New PDFDocument1 pageGroupwise Archival New PDFSteven RosarioNo ratings yet
- Lab Answer Key: Module 1: Office 365 Services Overview Lab: Office 365 Services OverviewDocument5 pagesLab Answer Key: Module 1: Office 365 Services Overview Lab: Office 365 Services OverviewBen Aissa TaherNo ratings yet
- Ncareers 4.1 - Learner ManualDocument23 pagesNcareers 4.1 - Learner ManualGintang PrabowoNo ratings yet
- Mail Assure Email GuideDocument20 pagesMail Assure Email GuidecompuwebdigitalNo ratings yet
- Wonderful Classdojo Tutorial - Written InstructionsDocument5 pagesWonderful Classdojo Tutorial - Written Instructionsapi-311776622No ratings yet
- Log Enquiry - STUDocument4 pagesLog Enquiry - STUbudak feldaNo ratings yet
- Starlink How-ToDocument3 pagesStarlink How-ToAndrey PolupanNo ratings yet
- Aw Follow Up Email User Guide 3 4 1Document38 pagesAw Follow Up Email User Guide 3 4 1Alex AzevedoNo ratings yet
- A Manual For Users in Halemail 2.18Document22 pagesA Manual For Users in Halemail 2.18halemailNo ratings yet
- Update or Change Your Email Settings in Outlook For WindowsDocument11 pagesUpdate or Change Your Email Settings in Outlook For WindowsKristine SaglibaNo ratings yet
- Chapter 2 - Advanced Technique Using Microsoft WordDocument23 pagesChapter 2 - Advanced Technique Using Microsoft Wordqueen abadzNo ratings yet
- You've Got Gmail... Take Full Advantage Of Your Free Gmail Account!From EverandYou've Got Gmail... Take Full Advantage Of Your Free Gmail Account!No ratings yet
- List of Software Companies in BangaloreDocument54 pagesList of Software Companies in Bangaloreprish7No ratings yet
- ES10457600Document36 pagesES10457600Prathmesh BandNo ratings yet
- Crime File Management SystemDocument85 pagesCrime File Management Systemchetan bhagatNo ratings yet
- DS64 - (1995) Cleanup Criteria For Contaminated Soil and GroundwaterDocument336 pagesDS64 - (1995) Cleanup Criteria For Contaminated Soil and GroundwaterJacques StrappeNo ratings yet
- Virl 1655 Sandbox July v1Document16 pagesVirl 1655 Sandbox July v1PrasannaNo ratings yet
- NVIDIA Project (Rupesh) (1) (1) 2-1Document61 pagesNVIDIA Project (Rupesh) (1) (1) 2-1pankajandhale7172No ratings yet
- Police - Application Status SearchDocument3 pagesPolice - Application Status SearchM NARASIMHANo ratings yet
- Evaluation Module User Manual: 56F8300 16-Bit Digital Signal ControllersDocument80 pagesEvaluation Module User Manual: 56F8300 16-Bit Digital Signal Controllersiverson278No ratings yet
- Unit 1 - Basics of Cyber SecurityDocument19 pagesUnit 1 - Basics of Cyber SecurityVarun pNo ratings yet
- Coa PresentationDocument20 pagesCoa PresentationGopi BahuNo ratings yet
- Kalpesh Tawde Resume Tcs StandardDocument3 pagesKalpesh Tawde Resume Tcs StandardRohit TawdeNo ratings yet
- Utkarsh Sharma Profile Resume CV 2Document3 pagesUtkarsh Sharma Profile Resume CV 2api-701874927No ratings yet
- Summary of US West Work - MAY'20Document2 pagesSummary of US West Work - MAY'20Vinit Kant MajumdarNo ratings yet
- CAD Designing (Pro-Master)Document2 pagesCAD Designing (Pro-Master)Prashant Rao MeshramNo ratings yet
- CA Module 18Document24 pagesCA Module 18Ehab RushdyNo ratings yet
- Reference ManualDocument437 pagesReference Manualrandomrandom221No ratings yet
- Best Practices For.... "Setting Up Email Notifications For Alerts"Document5 pagesBest Practices For.... "Setting Up Email Notifications For Alerts"piciul2010No ratings yet
- Director Ecommerce in NYC NY Resume Austin MalcombDocument2 pagesDirector Ecommerce in NYC NY Resume Austin MalcombAustinMalcombNo ratings yet
- ماهر حسن عيسى - Top Notch 1 Unit 1 AssessmentDocument4 pagesماهر حسن عيسى - Top Notch 1 Unit 1 Assessmentafnan issaNo ratings yet
- Milnor Microprocessor ShuttleDocument99 pagesMilnor Microprocessor Shuttleldcmaint123No ratings yet
- Eduvate Student ManualDocument10 pagesEduvate Student ManualmahalakshmisNo ratings yet
- MirroringDocument3 pagesMirroringabdul moizNo ratings yet
- Samsung LCD Installation Guide UK 1.2Document6 pagesSamsung LCD Installation Guide UK 1.2kostovlakisNo ratings yet
- ST Unit5Document4 pagesST Unit5Bharath DineshNo ratings yet
- ARCH121 Test 8Document5 pagesARCH121 Test 8Argian khairullahNo ratings yet
- BenchMark Manual V5Document304 pagesBenchMark Manual V5JDavid NavaNo ratings yet
- Emplobility Skills Combined Best Top Rankers MaterialDocument70 pagesEmplobility Skills Combined Best Top Rankers MaterialRahul SinghNo ratings yet
- Advantages and Disadvantages of Translation Memory PDFDocument60 pagesAdvantages and Disadvantages of Translation Memory PDFAnang Fatkhurozi100% (2)
- DB Dbms Day 1Document11 pagesDB Dbms Day 1Shifa SyedNo ratings yet