- blogs:
- cles::blog

有機 EL テレビのリサイクル料は 2,970 円に

 oled
oled  家電
家電 4 月からの有機 EL テレビのリサイクル料は 2,970 円に決まったようでうs。
テレビはすべて家電リサイクル法の対象だと思っていたのですが、調べてみるとテレビは「ブラウン管」と「液晶・プラズマ」の 2 種類だけが指定されていて、有機 EL は対象外になっていたのは意外でした。ちなみに、テレビではなく PC のディスプレイは今後も家電リサイクル法の対象外です。
有機ELテレビのリサイクル料は2970円。4月から法改正 - AV Watch
家電製品協会は29日、2024年4月1日から家電リサイクル法の対象となる有機ELテレビに関して、各テレビメーカーの料金を公表した。大小区分があり、15型以下は1台1,870円で、16型以上は1台2,970円。
† 参考

Windows にも sudo が導入される

 windows11
windows11  cli
cli Winows に sudo が導入されるようです。
これまで Windows のコマンドプロンプトから管理者権限でアプリケーションを実行したい場合には runas*1を使うしかありませんでしたが、linux の sudo と比べて引数などが煩雑でお世辞にも使いやすいとはいえない代物でした。ほとんどの人は runas などを使わずに、管理者権限でターミナルを起動していたと思います。
Windows 11に「Sudo」コマンドを追加へ ~Linuxスタイルでコマンドの権限昇格が可能に - 窓の杜
「Sudo」は、コマンドセッションを一時的に管理者権限へ昇格させるコマンド。Linuxではおなじみのコマンドだ。従来の「Windows 11」でコマンドを管理者権限で実行するには、あらかじめターミナルを管理者権限で起動しておく必要があったが、「Sudo」コマンドがあれば、必要なときにコマンドを実行するだけで管理者になれる。

ICMP の TTL は OS によって違う?

 networking
networking ちょっとサーバの構築をしていて、ネットワーク機器にpingを打っていたら機器やサーバによって TTL の値が違うことに気づきました。
† TTL とは
IP パケットの TTL (Time to Live) はパケットがネットワーク上でルータ等を介して転送しても良い回数を表しています。ルータ等を通る度に TTL は 1 ずつ減少し、0 になるとパケットは破棄され、送信元にはエラー(ICMP time to live exceeded in transit)が返される仕組みになっているので、パケットが無限にネットワークを流れ続けることがないようになっています。
† 値によって N/W機器、Windows, Linux が区別できるみたい
この TTL の値は 255 までの整数を取ることになっていますが、どうやら OS 等によってデフォルト値が違うようです。
ネットで検索してみると、TTL で OS を知るみたいな一種のインテリジェンスとして使われているみたいですね。ちなみにLinux 等の場合は 64、Windows は 128、ネットワーク機器は 255 と考えれば良いようです。実際に僕が試してみた画像でも、Linux が組み込まれたルーターは 64, Windows は 128, Yamaha のルータは 255 を返しています。
Identify Operating System Using TTL Value And Ping - OSTechNix
The default initial TTL value for Linux/Unix is 64, and TTL value for Windows is 128.

docker-compose を使って Neo4J を立てる

 neo4j
neo4j  dockercompose
dockercompose ちょっとグラフデータベースの Neo4J が試してみたかったので Dokcer Compose を使ってサーバを建ててみました。
セットアップ自体は公式のイメージもあるので簡単です。
問題は Cypher というクエリ言語の扱いですね。
- Neo4j Graph Database & Analytics | Graph Database Management System
- neo4j - Official Image | Docker Hub
docker-compose.yaml

Word で任意の場所に出現順に連番が振りたい

 msoffice
msoffice MS Word でリスト等でなく、任意の場所に出現順に連番が振りたいと思うことがあります。
これができると例えば Word で試験問題を作っていて、設問の順序を入れ替えたいような場合にコピペしたら問題の位置は入れ替わったけれども、設問番号が変わってなかった、もしくは重複、欠番があったみたいなミスをしてしまうようなことを防げます。
そこで、AutoNum フィールド*1という機能を使うと任意の場所に連番を振ることができます。
† 具体的な使用例
図はテーブルの任意の4マスに、上から順に{ AUTONUM \* }, { AUTONUM \* }, 3, 4 という値が入っていますが、これはわざと見え方を少し弄って前半の 2 つはフィールドのソースが見えるようにしてある状態です。
よって、全て値を表示するようにすれば、それぞれ 1, 2, 3, 4 と表示されます。逆に全てフィールドのソースを表示させるようにすれば、該当部分は全て { AUTONUM \* } が入っていることを確認できます。
フィールドの表示の切り替えは Alt + F9 で行うことができます。また、図では表の中にフィールドを埋めていますが、通常の文中でも同じことができます。
† フィールドの作り方
図中の{ }の部分はフィールドなので、キーボードから { } を打ち込んでもこの状態にはなりません。Word にフィールドを挿入するには Ctrl + F9 というショートカットを使います。この中括弧の中に AUTONUM \*と書いたのが図の状態です。こうすることで、出現順に 1, 2, 3 と番号が振られるようになります。

FFmpeg を使って動画から音声を削除する

 ffmpeg
ffmpeg ffmpeg を使って動画から音声を削除する方法を調べたので忘れないうちにメモ。
以下の .bat ファイルを使うとドラッグアンドドロップで動画から簡単に音声の削除ができます。
strip_audio.bat

いにしえの MTOS を Docker で蘇らせる

 MovableType
MovableType  docker
docker 昔、構築した Movable Type Open Source (MTOS)の環境を Docker を使って再構築してみました。
現在、MTOS は 2016 年 1 月 に MT5 の EOL に伴ってプロジェクトは終了され、現在は脆弱性等の修正も行われない状態になっていますので MTOS がインストールされたサーバ自体を外部に晒すことはできません。
このため、現在 MTOS を復活させる意味はないように思えますが、僕は MTOS を純粋な静的サイトジェネレーターとして使っていて、生成された HTML ファイルだけを別のウェブサーバにコピーして運用しています。本当はもっと新しい静的サイトジェネレータに移行すべきなんでしょうが、大したサイトでもないのでHTML 生成が必要になった時だけ使えるローカルサーバが欲しくなったというのが構築の理由です。
† 先人の知恵を使わせていただく
今回は apricoton/docker-movabletype-psgi をベースに、以下で紹介されているパッチを自動的に取り込むようにしてみました。
需要はないと思いますが、作成した環境は以下にアップロードしておきます。

WSL2 上に Docer 環境を作ってみる

 docker
docker  wsl
wsl WSL2 に Docker をインストールしてみたのでメモ。
Windows であれば Docker Desktop がありますが、やっぱり Linux のコマンドラインで全て済ませたいんですよね。
WSL2 の Ubuntu 22.04 にインストールする場合、基本的には 公式のドキュメントに従うだけですんなりインストールできます。
今回は以下のような感じでインストールしてみました。

コマンドプロンプトが起動できない(起動してもすぐにウィンドウが消えてしまう)時に確認すべきこと

 cli
cli  windows10
windows10  windows11
windows11 Windows でコマンドプロンプトが起動できない(起動してもすぐにウィンドウが消えてしまう)時の対処方法をメモ。
特に anaconda をアンインストールした後などに発生しやすいようです。
原因は レジストリの AutoRun に不正な値が設定されていて、cmd.exe*1 がそれを読み込んで落ちてしまうこと。
† 原因の確認
コマンドプロンプトを cmd.exe /dで起動するか、AutoRun の影響を受けない Power Shell を起動し、以下のコマンドを実行して値を確認します。
通常のマシンであれば以下のどちらのコマンドも「エラー: 指定されたレジストリ キーまたは値が見つかりませんでした」という結果になるはずです。
† レジストリの削除
上記で反応があったものに対応するレジストリのキーを以下のコマンドで削除してやれば、コマンドプロンプトが起動できるようになるはずです。

Thunderbird で Exchange Online ( m365 ) の共有メールボックスにアクセスする

 office365
office365  thunderbird78+
thunderbird78+ 現在、Thunderbird から Exchange Online ( m365 ) のメールボックスにアクセスするためには POP でも IMAP でも OAuth2 認証を使う必要があります。
通常のメールボックスに対する Thunderbird の設定方法はいろいろな所で紹介されていますが、共有メールボックスに対するアクセス方法が詳細に載っているページがなくていろいろと苦戦してしまったので、接続方法をメモしておきます。
まず、アカウントのセットアップは以下のようにしておきます。
ポイントはユーザー名を共有メールボックスのアドレスのみにしておくこと。
OAuth2 導入以前は ユーザーメールボックス\共有メールボックス (例えば user@example.jp\shared@example.jp)のような感じだったようですが、現在は共有メールボックスのアドレスのみを入力するだけで良いようです。
この状態で認証を行うと Web ベースの Microsoft 365 サインイン画面が現れるので、こちらは自分のアカウント(ユーザーメールボックス)でログインします。
これで問題なく、共有メールボックスの内容が Thunderbird から見られるようになります。
- シャープの空気清浄加湿器の... (1)
- SMARTEK デジタル温湿度計 (1)
2 . Word で数式がグレーアウトされていて挿入できないときは(15333)
3 . awk で指定した n カラム目以降を出力する(11823)
4 . アーロンチェアのポスチャーフィットを修理(11659)
5 . Windows 10 で勝手にログアウトされないようにする(9834)
 Academic[574]
Academic[574] Book[155]
Book[155] Diary[522]
Diary[522]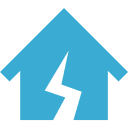 Disaster[101]
Disaster[101] Foodlogue[1425]
Foodlogue[1425] Game[284]
Game[284] Goods[805]
Goods[805] Healthcare[341]
Healthcare[341] Hobby[32]
Hobby[32]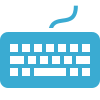 IT[1195]
IT[1195] Military[343]
Military[343] misc.[1271]
misc.[1271]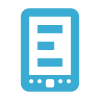 Mobile[510]
Mobile[510] Music[38]
Music[38] Neta[106]
Neta[106] News[94]
News[94] Photo[391]
Photo[391]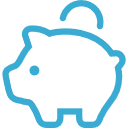 RealEstate[120]
RealEstate[120] Security[1178]
Security[1178] SEO Contest[36]
SEO Contest[36] Software[634]
Software[634] Tips[1886]
Tips[1886] Travelogue[1238]
Travelogue[1238] Web[675]
Web[675] Work[193]
Work[193]


